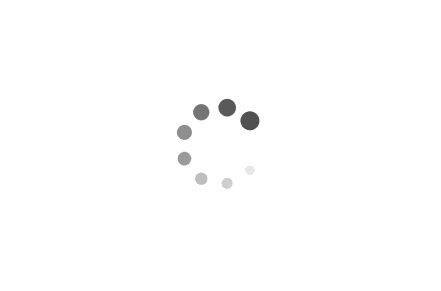PingOne for Developers - Early Access
PingOne for Developers is intended to get you up and running quickly, taking you through the steps to create your first worker application and obtain an access token, which is needed to interact with PingOne APIs. In addition, this guide also provides topics to help you answer the "big picture" questions you might have about the PingOne platform.
PingOne for Developers is the axis of PingOne Platform API documentation. You'll also use:
-
The REST interfaces with example requests and responses, and an interactive UI to try out requests.
-
The native iOS and Android SDKs for PingOne services.
See Getting started to begin, and use the feedback utility displayed on each page to let us know how we can make your journey easier.
Getting Started with the PingOne APIs
To begin using the PingOne Platform APIs, you'll need to first:
-
Create an application connection using the PingOne admin console application.
-
Get the application's access token (a JSON Web Token) for the application you created.
-
Test the access token by running a simple PingOne Platform API request.
You'll then be able to make any PingOne Platform API requests allowed by the permissions encoded in your access token. For general information about PingOne Platform APIs, see Management APIs Overview and Authorization and Authentication APIs Overview.
- (Optional) If you're using Postman to develop or test your project, you can also download the Postman collection for our entire PingOne Platform API, with the Postman environment template used in our example requests.
Get an access token
To get the access token you created in Create an application connection:
- Click the application's details icon (located to the right of the enable/disable button).
- Click the Configuration tab.
- Click Get Access Token.
- From the Access Token window, click Copy Access Token to copy the access token.
To get your environment ID from the Admin Console:
- Click Settings.
- Click Environment.
- Click Properties.
The Properties page shows the environment ID.
Test your access token
Your PingOne account has at least one defined environment resource. You can use the PingOne APIs to return information about the environment resource associated with your application connection.
In the North America (NA) region:
curl -X GET "https://api.pingone.com/v1/environments/{{envID}}" \
-H "Authorization: Bearer accessToken"
In the Canada region:
curl -X GET "https://api.pingone.ca/v1/environments/{{envID}}" \
-H "Authorization: Bearer accessToken"
In the European Union (EU) region:
curl -X GET "https://api.pingone.eu/v1/environments/{{envID}}" \
-H "Authorization: Bearer accessToken"
In the Asia Pacific (AP) region:
curl -X GET "https://api.pingone.asia/v1/environments/{{envID}}" \
-H "Authorization: Bearer accessToken"
In the Australia region:
curl -X GET "https://api.pingone.com.au/v1/environments/{{envID}}" \
-H "Authorization: Bearer accessToken"
The accessToken value in your request is your full base64url-encoded access token generated by the PingOne authentication service. If your token is valid, the API request returns a 200: Successful operation message. It also displays the property data for the environment and links to show the related resources associated with the environment.
Read Environment API
Get a Worker Application Access Token
Create an application connection
Application connections determine how PingOne integrates with client applications. When you define the application connection, you also define the application's access to PingOne resources, which are encoded in the application's access token. To make calls to the PingOne Platform API, you must submit your access token with the API request.
Use the PingOne admin console to create your first application connection. To create the application connection:
-
Click Connections.
-
Click + Add Application.
-
Select the Worker application type.
-
Click Configure.
-
Create the application profile by entering the following information:
-
Application name. A unique identifier for the application.
-
Description (optional). A brief characterization of the application.
-
Icon (optional). A pictorial representation of the application. Use a file up to 1MB in JPG, JPEG, GIF, or PNG format.
-
-
Click Save and Close.
-
The Applications page shows the new application. To view the application's access token, you must enable the new application:
- Click the Enable toggle switch at the right. The toggle switch shows green to indicate that the new application is enabled.
Download the PingOne Postman collections
The Postman master collections includes requests for all create, read, update, and delete (CRUD) operations for the PingOne Platform APIs, the PingOne MFA APIs, and the PingOne Risk APIs. The downloads also include a PingOne Postman environment template to help you assign values to variables in the request URLs.
For more information about the Postman environment template, see Use the PingOne Postman Environment Template.
The PingOne Postman collections
| Collection | Description | Retrieve |
|---|---|---|
| Platform | Postman requests for the PingOne platform API, which includes all endpoints. |
Download a Postman collection
You have two methods for retrieving a Postman collection into your workspace.
-
Fork the collection into your workspace. Postman retains an association between the source and your fork. If Ping Identity changes the source collection, you can pull those changes into the fork in your workspace.
-
Import the collection into your workspace. This is a one-time transfer and retains no association to the source collection.
To retrieve the collection:
-
Click the collection's Run In Postman button.
-
At the prompt, click Fork Collection at the bottom of the dialog or click import a copy near the bottom of the dialog.
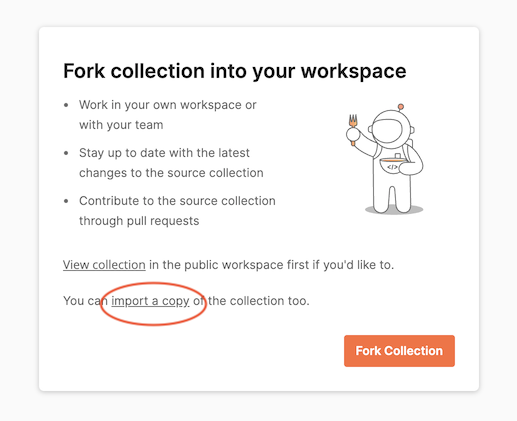
-
Follow the on-screen instructions to fork or import the collection. You might be prompted to open your Postman app and to select a Postman workspace for the retrieved collection.
The environment downloaded with the collection of requests contains every variable used in the collection. Each request that creates a new object with an id has a script that:
-
If not available, creates an environment variable unique to that service.
-
Assigns the
idof the newly created object to that environment variable.
Use the PingOne Postman environment template
The Postman collection uses variables in the request URLs to specify UUIDs for PingOne resources within your organization. When you click the Run in Postman button here, the environment template downloads and installs automatically. With this environment template, you can associate your PingOne resource UUIDs with the common variables used in many of the requests.
For more information about using Postman environments, see the following topic in the Postman documentation: Environments in Postman.
In the PingOne Postman download collections, for POST requests that create a resource and return a resource ID, these requests include a script that automatically adds a resource variable to your active Postman environment template and uses the newly created ID as the value.
For example, the following request from the PingOne Postman collection creates a new user. This request URL contains variables for the API path and environment ID:
POST {{apiPath}}/environments/{{envID}}/users
To run this request, you must ensure the {{apiPath}} in the Postman environment template has the regional top level domain associated with your organization. See PingOne API domains for more information.
Almost every request in PingOne requires an environment ID. If you are working primarily in one environment for testing purposes, you should add your environment's UUID to the active Postman template as the value for the {{envID}} variable. In addition, requests to PingOne Management API endpoints require a valid access token to authenticate the request. In the PingOne download collections, the token value is represented in the Postman environment template as the variable {{accessToken}}. For more information about getting a token, see Getting Started with the PingOne APIs.
With the {{tld}} and {{envID}} variables defined in your Postman template, and with a valid token value defined in the {{accessToken}} variable, you can run the request. If the request is successful, Postman adds a {{userID}} variable to the Postman template automatically, and it associates the new user's id property value (the UUID of the new user) with this variable.
Variables you must value
When you Download the PingOne Postman collections, your workspace receives a Postman environment variable template. Variables in the environment variable template that represent a resource in PingOne automatically receive a value when you create a new PingOne resource using Postman. A script on the Tests tab of each create request inserts the identifier of the resource it creates as the value of the variable associated with that resource. However, some variables essential to using Postman with PingOne are not valued automatically. You must manually add the correct value to the variables in this table before you make any requests in Postman.
| Postman variable | PingOne resource |
|---|---|
tld |
The top level domain (TLD) appropriate to your region. |
adminAppID |
The Client ID of the worker app when you Create an application connection. Used with authorization type of Bearer Token. |
adminAppSecret |
The Client Secret of the worker app when you Create an application connection. Used with authorization type of Bearer Token. |
adminEnvID |
The identifier for your administrative environment. This should be the environment in which your worker app resides. This prevents accidentally overwriting your administrative environment identifier should you use the API in Postman to create a new environment, which will overwrite the existing envID. |
envID |
The identifier for the environment in which you are running your Postman API requests. |
orgID |
The identifier for your organization. In PingOne Console, click Environment and click Properties to view your organization identifier. |
apiPath |
The regional domain for the PingOne management server is set by tld. Change this only for custom domains. |
authPath |
The regional domain for the PingOne authorization and authentication server is set by tld. Change this only for custom domains. |
orchestratePath |
The regional domain for the PingOne DaVinci management server is set by tld. Change this only for custom domains. |
scimPath |
The regional domain for the PingOne DaVinci management server is set by tld. Change this only for custom domains. |
Postman Collection-Level Authorization
Most APIs require authorization to ensure that client requests access data securely. Postman can pass along whatever authorization details necessary for the method demanded by the endpoint. You can manually include authorization data in the header, body, or as parameters to a request. However, the easiest way is to use the Authorization tab in Postman. Select an authorization Type on that tab and Postman offers a dialog to gather the information required by that Type. When you run a request, Postman uses the information from the Authorization tab to automatically add the necessary authorization header, body, or parameters to the request.
Postman offers the Authorization tab on requests, folders, and collections. When you select an authorization method on a request, that method is used. But Postman does not require that you set a method on every request. Postman offers an additional choice: Inherit auth from parent. When this is selected on a request, Postman ascends the hierarchy of folders until it finds a folder, or the collection, where an authorization method is selected and uses that method for the request.
In PingOne collections, the authorization method is defined at the collection level. Only those requests that require a specific authorization method have authorization defined on the request (roughly 10% of PingOne requests). This allows you to easily change the authorization used for most requests.
Unexpected authorization failure
The default Authorization tab Type for a collection in Postman is No Auth. If you copy a request from a PingOne collection into your own collection and the request fails with an authorization error, check the Authorization tab of your collection. If Type is No Auth, you have two choices:
-
Change the Authorization tab in Postman for your collection to your choice of Type, such as Bearer Token or OAuth 2.0.
-
Change the Authorization tab in Postman for the request you copied to your choice of Type.
Obtain a Bearer Token before running requests
Before you can run requests in this documentation that use Bearer Token using a selected coding framework (available in the drop-down list), you must retrieve an access token. To retrieve an access token:
-
Copy
access_tokenfrom the response. -
Use the access token in subsequent requests until it expires.
-
Repeat these steps.
Bearer Token
Bearer tokens enable requests to authenticate using an access key, such as a JSON Web Token (JWT) used by PingOne. The token is three base64url strings separated by periods, and specified in the variable used by the Authorization header.
To configure a PingOne collection to use Bearer Token for authorization:
-
Click on the collection.
-
Click the Authorization tab.
-
Select
Bearer Tokenfrom Type. -
In Token, type
{{accessToken}}, the variable from the environment variable template.
You should always place your API key value in the variable. Authorization requests in PingOne collections that return an access token automatically set the {{accessToken}} variable to the returned access token.
Postman appends the Token value to the text Bearer in the required format to the request Authorization header: Authorization: Bearer <access token>.
Before you can run Postman requests that use Bearer Token, you must retrieve an access token. To retrieve an access token manually in Postman:
-
Run Token Admin App (client_credentials).
The script on the Tests tab sets the
{{accessToken}}environment variable toaccess_tokenfrom the response. -
Postman applies
{{accessToken}}to requests with AuthorizationInherit auth from parentuntil it expires. -
Repeat these steps.
OAuth 2.0
OAuth (short for "Open Authorization") is an open standard that grants websites or applications access to users' information on other websites without giving them their passwords.
When authorization is set to OAuth 2.0, instead of the default Bearer Token, you use Postman’s automatic OAuth features to retrieve and refresh tokens. You also use your browser to authenticate your session, which improves platform operational security and developer experience.
To configure a PingOne collection to use OAuth 2.0 for authorization:
-
Click on the collection.
-
Click the Authorization tab.
-
Select
OAuth 2.0from Type. -
Select
Request Headersfrom Add auth data to. -
In Token, select any unexpired token previously generated.
-
In Header Prefix, type
Bearer.You must Configure New Token, if none are available in Token.
-
In Token Name, type any name. If you generate more than one token, this appears in Token to select a valid token.
-
Select
Client Credentialsfrom Grant Type. -
In Access Token URL, type
{{authPath}}/{{adminEnvID}}/as/token. -
In Client ID, type
{{adminAppID}}. -
In Client Secret, type
{{adminAppSecret}}. -
Scope is not required in this use case, leave blank.
-
Select
Send as Basic Auth Headerfrom Client Authentication. -
In Refresh Token URL, type
{{authPath}}/{{adminEnvID}}/as/token.
To generate a new access token:
-
Click Get New Access Token.
The Get new access token dialog appears.
-
Click Proceed. If you do nothing, the dialog proceeds after 5 seconds.
The Manage Access Tokens dialog appears.
-
Click Use Token. Postman applies the access token to requests with Authorization
Inherit auth from parentuntil it expires. -
If Postman does not automatically refresh the access token, repeat these steps.
PingOne Authentication and Authorization
The following section provides additional information about PingOne platform authorization and authentication workflows. It also includes detailed information about access tokens and ID tokens and how user scopes and platform roles enable access to PingOne resources. Topics include:
Access tokens and ID tokens
Access tokens are credential strings that represent authorization to access a protected resource. Client applications obtain access tokens by making OAuth 2 or OpenID Connect requests to an authorization server; resource servers require clients to authenticate using access tokens.
Access tokens are obtained from the token endpoint (when using the client credentials grant type) or from the authorization endpoint (when using the implicit grant type). Access tokens are typically granted on behalf of a specific authenticated user. (Tokens granted directly to applications are called application tokens.)
Clients present access tokens when making requests to a resource server (for example, the PingOne API endpoints) using bearer token authentication as described by RFC 6750. Here is a sample request using an access token:
curl -X GET "https://api.pingone.com/v1/environments" \
-H "Content-type: application/json" \
-H "Authorization: Bearer eyJhbGciOiJSUzI1NiIsImtpZCI6InRlc3QifQ.eyJzY29wZSI6IiIsImNsaWVudF9pZCI6ImlkZW50aXR5LWRpcmVjdG9yeS1zeW50aGV0aWMtdGVzdGluZyIsImlzcyI6ImF1dGgtc3RhZ2luZy5waW5nb25lLmNvbSIsImF1ZCI6ImFwaS1zdGFnaW5nLnBpbmdvbmUuY29tIiwiYWNjIjoiMDAwMDAwMDAtMDAwMC0wMDAwLTAwMDAtMDAwMDAwMDAwMDAwIiwiZW52aXJvbm1lbnRfaWQiOiIiLCJvcmciOiIwMDAwMDAwMC0wMDAwLTAwMDAtMDAwMC0wMDAwMDAwMDAwMDAiLCJvcmdhbml6YXRpb25faWQiOiIwMDAwMDAwMC0wMDAwLTAwMDAtMDAwMC0wMDAwMDAwMDAwMDAiLCJlbnYiOiIiLCJleHAiOjE1MzAxMTc1Nzl9.OTGQethw-flgnf0oslpQOmW9YdExf6ZpsqpmRtBTeD5gpKGFmaSeHguFMVpR94GSjb27OEPzCY8qpU_OkoaQGH9FiysdgvFFVNVzHOb80e0MgP47ean1Rtk3lHmIWHg1ihp3Kt7vq9fO0OwekmfshejyaLYLX2g4seWFZKbs7ICIaSufYuGTsLLQFixiK7b0tM-lcjZUmLglPlzdGEYQgg13ZWho02rFVjwRrfOVkQRCLuhkk2Pz2eeblQgWBlzMi_zbHnRhqRnrHyX2PwoPZ9qHh3aqz6yNgGinUwSrE3J1slnx8uPeP88obYcX4QXTXOCf7su2rinbexOsNu4Puw"
Grant types
OAuth 2 and OpenID Connect define the authorization grant types by which a client application obtains an authorization grant in the form of an access token. PingOne supports the following grant types:
Authorization code
This grant type is used by web applications. The authorization request generates an authorization code that is exchanged for an access token. For more information, see Authorization request with a code grant.
Implicit
This grant type is intended for use by native applications or client-side web applications with no server-side component. The implicit grant type is for applications that cannot guarantee the confidentiality of the client secret.
In this flow, the client makes a request to the server’s authorization endpoint. If the request contains the id_token response type and the openid scope, then it is considered an authentication (OpenID Connect) request, and an ID token is issued. For more information, see Native and single-page applications.
Client credentials
This grant type is made directly to the token endpoint and is used to request an access token for either:
- Resources owned by the client rather than any specific end user.
- Resources belonging to multiple end users.
The client uses HTTP basic authentication with its client ID and client secret to authenticate itself to the token endpoint and must specify a Content-Type of application/x-www-form-urlencoded. For more information, see Obtain an access token.
Refresh token
This grant type is used by applications to exchange the refresh token for a new access token. It gives applications the ability to acquire a valid access token without additional interaction. For more information, see Obtain an access token.
Device code
This grant type is used by applications to return an activation code in the response to the POST /{{envID}}/as/device_authorization request. It gives OAuth enabled devices such as smart TVs the ability to complete user authorization and access protected resources. For more information, see Device Authorization Grant.
Response types
The authorization request must specify a response_type attribute, which determines whether an access token, an authorization code, or an ID token is returned by the authorization server. The following is the list of the OAuth 2.0 response types supported by the PingOne authorization server:
-
codeReturns an authorization code. If the grant type is
authorization_code, theresponse_typeattribute must have thecodevalue. The authorization code returned by the request is exchanged for an access token to complete the authorization flow. -
tokenReturns an access token. If the grant type is
implicitorclient_credentials, theresponse_typeattribute can specify thetokenvalue to return an access token. -
id_tokenReturns an ID token. If the grant type is
implicit, theresponse_typeattribute can specify theid_tokenvalue to return a JWT containing a set of claims that represent the authentication state of an end user. -
id_token(OpenID Connect ID token)If the request contains the
id_tokenresponse type and theopenidscope, then it is considered an authentication (OpenID Connect) request, and an ID token is issued. The ID token includes the ID of the user; this request can also include theprofilescope to add additional user claims to the ID token.
Token claims
All tokens in PingOne are JSON Web Tokens (JWTs) signed using the RS256 signing algorithm. The following section lists the supported claims for each token type.
Access token claims
For access tokens, the JWT header must contain the ID of the signing key as the kid claim.
| Claim | Description |
|---|---|
sub |
A string that specifies the identifier for the authenticated user. This claim is not present for client_credentials tokens. |
client_id |
A string that specifies the application that requested this token. |
aud |
A string that lists the names of resources that this token is intended for. The resource of an application’s resource access grant is included if one or more scopes from the grant is requested and granted. |
scope |
A string that specifies the space-separated list of scope names associated with this token in the format described in Section 3.3 of OAuth 2.0 RFC6749. |
iss |
A string that specifies the per-environment issue URI: For example, https://auth.pingone.com/<environmentId>/as. |
iat |
An integer that specifies the timestamp, measured in the number of seconds since January 1, 1970, UTC, indicating when this token was originally issued, as defined in JWT RFC7519. |
exp |
An integer that specifies the timestamp, measured in the number of seconds since January 1, 1970, UTC, indicating when this token will expire, as defined in JWT RFC7519. |
sid |
A string that specifies the identifier for the user session. This claim is not present for client_credentials tokens. |
env |
A string that specifies the environment ID of the authenticated user or application. This claim is not present when the resource's audience property does not include the PingOne platform API resource. |
org |
A string that specifies the organization ID of the authenticated user or application. This claim is not present when resource's audience property does not include the PingOne platform API resource. |
ID Token claims
ID tokens are signed with the same key as the access token. The JWT header must contain the ID of the signing key as the kid claim.
| Claim | Description |
|---|---|
sub |
A string that specifies the identifier for the authenticated user. |
aud |
A string that lists the names of resources that this token is intended for. The resource of an application’s resource access grant is included if one or more scopes from the grant is requested and granted. |
iss |
A string that specifies the per-environment issuer URI: https://auth.pingone.com/<environmentId>/as or https://<customDomain>/as. |
iat |
An integer that specifies the timestamp, measured in the number of seconds since January 1, 1970, UTC, indicating when this token was originally issued, as defined in JWT RFC7519. |
exp |
An integer that specifies the timestamp, measured in the number of seconds since January 1, 1970, UTC, indicating when this token will expire, as defined in JWT RFC7519. |
sid |
A string that specifies the identifier for the user session. |
auth_time |
A string that specifies the time when the user authentication occurred. Its value is a JSON number representing the number of seconds from 1970-01-01T0:0:0Z as measured in UTC until the current date and time. |
nonce |
A string that specifies the value used to associate a client session with an id_token, and to mitigate replay attacks. The value is passed through unmodified from the authentication request to the ID token. |
at_hash |
A case-sensitive string that specifies the access token hash value, which is the base64url encoding of the left-most half of the hash of the octets of the ASCII representation of the access token value. For more information, see OpenID Connect Core 1.0. |
c_hash |
A case-sensitive string that specifies the code hash value, which is the base64url encoding of the left-most half of the hash of the octets of the ASCII representation of the code value. For more information, see OpenID Connect Core 1.0. |
acr |
A string that specifies the name of the sign-on policy that was completed when the original authentication was performed. This claim is present only if an ID token was minted. |
amr |
A string array that specifies the methods associated with the authenticators used when the original authentication was performed. This claim is present only if an ID token was minted. |
Refresh tokens
Refresh tokens are JWTs signed with the same key as the access token. They are not intended to be read by the client. For more information about refresh token usage, see Obtain an access token.
Token customization and introspection
PingOne lets you customize the content of access tokens by adding custom resource attributes and their values to the token. You can use the access token customization APIs to convey additional information about the user to applications. For more information, see Resource attributes.
ID token customization
You can also customize the content of OIDC ID tokens by adding custom user claims to the token. For more information, see Attribute mappings.
Token analysis
The PingOne platform supports endpoints to returns the active state of an OAuth 2.0 token and all of the claims in the token. The request takes a token parameter, which is the token string. For more information, see Token introspection.
PingOne basic login authentication flow
PingOne provides an out-of-box workflow to authenticate users. In addition, requests from OIDC/OAuth 2 and SAML applications initiate the flow and can redirect the browser to a custom authentication UI. The following diagram shows the authentication flow.
PingOne authentication flow endpoints
The following walk-through shows the actions required to authenticate a user. This scenario illustrates the following authentication operations:
-
Initiate an authorization request
-
Redirect to the authentication UI
-
Retrieve the flow and present appropriate forms to end users (and submit data) for all required steps.
-
Redirect to the resume URL when the flow is complete.
The steps that follow illustrate general flow actions. This exploration is not written as a step-by-step process that can be completed successfully.
Step 1: Initiate an authorization request
The following sample shows the GET /{{envID}}/as/authorize operation for an authorization_code request. The following sample shows as authorize request for an OIDC/OAuth 2 application.
curl -X GET \
'https://auth.pingone.com/{{envID}}/as/authorize?response_type=code&client_id={{appID}}&redirect_uri={{redirect_uri}}&scope=p1:read:self:user&acr_values=Multi_Factor'
The response returns a 302 message with a flowID embedded in the Location header, which specifies that a call should be made to another resource to continue the authentication flow. The Location header looks like this:
Location: http://example.com?environmentId=5caa81af-ec05-41ff-a709-c7378007a99c&flowId=acfa3223-aa05-49d5-bab2-b03dc019bb5f
Step 2: Retrieve the flow resource
The flowId returned in Step 1 specifies the flow to run to continue the authentication request. The following sample shows the GET /{{envID}}/flows/{{flowID}} operation that calls the flow identified by the flowId.
curl -X GET \
'https://auth.pingone.com/{{envID}}/flows/{{flowID}}'
The response data looks like this. The status property in the response specifies the next action in the authentication flow. In this flow, the USERNAME_PASSWORD_REQUIRED action is the next required step:
{
"_links": {
"self": {
"href": "https://auth.pingone.com/5caa81af-ec05-41ff-a709-c7378007a99c/flows/5318a876-a8de-4d68-be79-b64043ff6490"
},
"usernamePassword.check": {
"href": "https://auth.pingone.com/5caa81af-ec05-41ff-a709-c7378007a99c/flows/5318a876-a8de-4d68-be79-b64043ff6490"
},
"password.forgot": {
"href": "https://auth.pingone.com/5caa81af-ec05-41ff-a709-c7378007a99c/flows/5318a876-a8de-4d68-be79-b64043ff6490"
}
},
"id": "5318a876-a8de-4d68-be79-b64043ff6490",
"resumeUrl": "https://auth.pingone.com/5caa81af-ec05-41ff-a709-c7378007a99c/as/resume?flowId=5318a876-a8de-4d68-be79-b64043ff6490",
"status": "USERNAME_PASSWORD_REQUIRED",
"createdAt": "2019-06-18T18:47:44.750Z",
"expiresAt": "2019-06-18T19:09:07.629Z",
"_embedded": {
"application": {
"name" : "PingOne Admin Console",
"icon" : {
"id" : "<uuid>",
"href" : "[https://assets.pingone.com/ux/ui-library/4.18.0/images/logo-pingidentity.png] "
}
}
}
}
For more information about flow status values, see Flows.
Step 3: Submit data for the required action
The required action specified in Step 2 calls the action service to present the appropriate input form to end users, and after input is provided, to submit the data. This operation is performed repeatedly for each action required in the authentication flow, depending on the actions configured in the sign-on policy configuration. It continues until the flow status is COMPLETED or FAILED.
For example, the following sample shows the POST /{{envID}}/flows/{{flowID}} operation that calls the login with username and password action. This operation uses the application/vnd.pingidentity.usernamePassword.check+json custom media type as the content type in the request header when there is no user associated with the current flow.
curl -X POST "https://auth.pingone.com/{{envID}}/flows/{{flowID}}" \
-H 'Content-type: application/vnd.pingidentity.usernamePassword.check+json' \
-d '{
"username": "jameslymanstone",
"password": "ChangeM3!"
}'
Step 4: Redirect to the resume endpoint
After completing the actions specified by the sign-on policy, the authentication UI redirects the browser to the URL specified in the resumeUrl property in the flow resource.
The following sample shows the resumeUrl value constructed by the flow to return the flow back to the authorization service, specifying the flowID in the request URL.
"resumeUrl": "https://auth.pingone.com/5caa81af-ec05-41ff-a709-c7378007a99c/as/resume?flowId=663067c8-3973-4578-adf2-f42514fe3dc1"
PingOne authentication flow states
An application's sign-on policy determines the flow states and the corresponding actions required to complete an authentication workflow. When the authentication workflow begins, the flow gets the list of sign-on policies assigned to the application and evaluates the policy conditions that must be met to complete sign on. The sign-on policy evaluation logic is shown in the diagram below:
For more information about sign-on policies, see Sign-on policies, Sign-on policy actions, and Sign-on policy assignments.
Common authentication actions
The PingOne flow API supports single-factor and multi-factor actions to complete an authentication workflow. For a single-factor login flow, there are four branches that allow the user to submit a username and password (or create a new account). PingOne also supports an identity first discovery action that identifies the user and determines the user's applicable identity provider and authentication methods. For a multi-factor authentication action, there are two branches in which either a one-time password (OTP) or a push confirmation is used as the second factor in the authentication workflow.
PingOne supports a progressive profiling action that prompts users to provide additional data at sign on. This action type does not authenticate users. It is used only to obtain additional profile data.
-
-
Sign on with username and password
-
Forgot password
-
Register user
-
Sign on with identity provider
-
-
- Push authentication
Login action
Login action authentication flows start with a call to the /{{envID}}/as/authorize endpoint. The response to an authorize request returns a Location HTTP header that specifies the URL for the sign-on screen and the flow ID for the authentication workflow. For a new session, the user’s browser is redirected to the sign-on screen that prompts for a PingOne username and password (or, based on the sign-on policy configuration, provides access to an external identity provider's sign-on URL).
For an existing session, the user's browser is redirected to a sign-on screen that prompts for a password only. The following diagram shows the flow options for the USERNAME_PASSWORD_REQUIRED and PASSWORD_REQUIRED flow states:
The login flow consists of the following four branches, which can be chosen to submit the username and password, recover a forgotten password, or create account credentials to complete the sign-on flow:
-
Sign on with username/password
This flow verifies the username and password submitted by the user through the sign-on screen.
-
Forgot password
If enabled, the recover password flow initiates actions to recover the account and set a new password.
-
Register user
If enabled, the register user flow initiates actions to create an account for a user. The flow calls the
user.registeraction to create the new user. -
Sign on with identity provider
If enabled, the social sign-on flow initiates actions to authenticate the user through an external identity provider.
Sign on with username and password
The username/password branch of the login flow uses the usernamePassword.check action to verify the user's password. If the user's password status is OK, the flow transitions to the next action required by the sign-on policy. If the user's password has expired, the flow transitions to the PASSWORD_EXPIRED flow state. The response from the usernamePassword.check action includes a link to initiate the password.reset action to update the password. If the user is using a temporary password, the flow transitions to the MUST_CHANGE_PASSWORD flow state. The user can initiate the password.reset action to change the temporary password.
Forgot password
The recover password branch of the login flow uses the user.lookup action to verify the user. After user look-up, the flow transitions to the RECOVERY_CODE_REQUIRED flow state. The flow uses the password.recover action to issue a recovery code to the user. After the recovery code is issued and the user submits the correct code, the flow transitions to the MUST_CHANGE_PASSWORD flow state and uses the password.reset action to update the user's password.
Register user
The register user branch of the login flow initiates the user.register action to create a new user account and set a password. The sign-on screen prompts the user to submit a username, an email address, and a password. If this action executes successfully, the flow transitions to the next action required by the sign-on policy.
Sign on with identity provider
The external identity provider (social sign-on) branch of the login flow initiates actions to authenticate the user through an external identity provider. It also links the external identity provider to the PingOne user account.
The flow diagram shows a flow path to update a user who already has an existing link to an external identity provider account, bypassing the ACCOUNT_LINKING_REQUIRED flow state. It also shows a flow path if the external identity provider account is not linked to an existing PingOne user. In this case, the flow transitions to the ACCOUNT_LINKING_REQUIRED flow state and calls the user.register action to find a matching user and initiate account linking to the external provider.
From the ACCOUNT_LINKING_REQUIRED flow state, a user can either register as a new user or link to an existing PingOne user. In cases where the user does not exist in PingOne, the external identity provider login flow calls the user.register action to register the external identity account user as a new PingOne user. Consequently, when the social sign-on branch is implemented as a sign-on option, the sign-on policy should also include the register user sign-on branch with the registration.enabled policy action attribute set to true.
If registration is enabled and the user exists in PingOne but no external account link is defined, PingOne tries to find a matching user (usually by email address). If PingOne does not find a matching user, then registration is required. If PingOne finds one or more matching users (more than one user in the system with a matching email address), then the flow prompts for a username and password to verify the user's identity and complete the account link.
If the registration login flow branch is disabled in the sign-on policy, then the user who tries to log in with external identity provider credentials can only link to an already existing user in PingOne.
Identifier first action
The identity provider discovery login flow initiates actions to identify the user and determine the applicable authentication methods for this user. It is designed to be used as an alternative to the standard login flow. It differs from the username/password login flow in that it first prompts the user for a username, and then it uses the identity provider discovery rules defined in the sign-on policy to route the user to the correct external identity provider for authentication.
A condition in the sign-on policy specifies the external identity providers that are evaluated to verify whether one of them is the authoritative source of identity. If one is found, the user is directed to authenticate using the external identity provider’s authentication flow. The flow transitions to the EXTERNAL_AUTHENTICATION_REQUIRED flow state and redirects the browser to the external identity provider's login URL.
If the authorize request uses the login_hint property to identify the user, then the identity provider discovery login flow no longer prompts the user for a username in the sign-on flow. It uses the identity provider discovery rules defined in the sign-on policy to route the user directly to the correct external identity provider for authentication. The flow transitions to the EXTERNAL_AUTHENTICATION_REQUIRED flow state and redirects the browser to the external identity provider's login URL.
Identity provider account confirmation
Identity provider account confirmation occurs when the confirmIdentityProviderAttributes property in the login sign-on action is set to true. If the flow does not find a linked user with PingOne authorization authority linked to the external account, the flow transitions to the ACCOUNT_CONFIRMATION_REQUIRED flow state and redirects the browser to a form to confirm or update values for attributes mapped from the identity provider. After confirmation or update, the flow calls the user.confirm action to search for users with PingOne authentication authority based on mapped unique attributes. If matches are found, the flow transitions to the ACCOUNT_LINKING_REQUIRED flow state and redirects the browser to a form to select the matching user account. The flow updates the user account and completes.
Multi-factor (MFA) action
The MFA (multi-factor authentication) flow adds an MFA action to the authentication flow. When an MFA flow is initiated, the flow evaluates information about the requesting device and initiates appropriate MFA actions:
-
If the MFA flow begins on a paired MOBILE device, it transitions directly to the device authorization flow (with or without extra verification specified in the sign-on policy).
-
If the device authorization flow was not initiated, the flow checks the device to determine if it is a paired FIDO2 biometric device (by looking for an existing session token ST cookie). If the user has a session token cookie for this user on the browser (or if a FIDO2 biometrics device is selected during the device selection flow), the flow transitions to the FIDO2 biometrics flow. If no session token cookie exists, the flow will complete with the default device or with device selection, but not through bypass.
-
If the FIDO2 biometrics flow is not started, the flow transitions to the device selection flow or to another flow using the default device.
-
If the selected (or default) device is a MOBILE device with PUSH enabled, the flow transitions to the native PUSH flow.
-
If the selected (or default) device is of type MOBILE, SMS, VOICE, EMAIL, TOTP, or SECURITY_KEY, the flow transitions to the offline flow (for MOBILE, SMS, VOICE, EMAIL, TOTP types) or the security key flow.
These MFA flow paths are described in the following sections.
If the user is authenticating from a paired MOBILE device and device authorization with extra verification is enabled (in the sign-on policy), the MFA flow transitions to PUSH_CONFIRMATION_REQUIRED. If extra verification is not enabled, the flow completes immediately. If the user does not have a default device, the flow transitions to the DEVICE_SELECTION_REQUIRED flow state and calls the device.select action to specify the device used for the MFA action. For more information about extra verification, see the "MULTI_FACTOR_AUTHENTICATION action data model" table in the Sign-On Policy Actions topic.
If the user is authenticating from a registered platform device and has a session token (ST) cookie on a compatible browser, the FIDO2 biometric flow uses this device, bypassing the default device. The flow transitions to the ASSERTION_REQUIRED flow state and calls the assertion.check action to complete the flow. If there is no session token cookie on the browser, or the FIDO2 device type is SECURITY_KEY, the default device is selected automatically. The flow transitions to the ASSERTION_REQUIRED flow state and calls the assertion.check action to complete the flow. For more information about FIDO2 platform devices, see MFA Devices.
If the default device is a MOBILE application with PUSH enabled, a PUSH notification is sent to the application, and the flow transitions to the PUSH_CONFIRMATION_REQUIRED flow state. The flow transitions to one of the following states:
-
COMPLETEDif the user approves the authentication action on the native device. -
FAILEDif the user denies the authentication action on the native device. -
PUSH_CONFIRMATION_TIMED_OUTif the user does not respond to the authentication action on the native device.
If pushless is enabled, the flow transitions to the OTP_REQUIRED flow state and calls the otp.check action to send a one-time passcode (OTP) to the user's specified device. After the OTP is issued and the user submits the correct OTP, the flow completes.
If the default device is an email, SMS, voice, authenticator device (TOTP) or a MOBILE device in PUSHLESS mode, the flow transitions to the OTP_REQUIRED flow state and calls the otp.check action to send a one-time passcode (OTP) to the user's specified device. After the OTP is issued and the user submits the correct OTP, the flow completes.
If the default device (or selcted device) is SECURITY_KEY, the flow transitions to the ASSERTION_REQUIRED flow state and calls the assertion.check action to send a FIDO2 assertion retrieved by the WebAuthn browser API for the specified device. After the client submits the correct assertion, the flow completes. For more information about FIDO2 security key devices, see MFA Devices.
If the user does not have a default device, and the conditions to trigger the device authorization or FIDO2 platform flows are not met, the flow transitions to the DEVICE_SELECTION_REQUIRED flow state. The client calls the device.select action to specify an MFA device to use for performing the MFA action. After device selection, the flow transitions to either the offline flow, the FIDO2 biometrics flow, or the native flow with PUSH enabled, depending on the selected device. For more information, see MFA Devices.
If pushless is enabled, and the flow is in the PUSH_CONFIRMATION_TIMED_OUT state, the flow can also transition to the OTP_REQUIRED flow state and calls the otp.check action to send a one-time passcode (OTP) to the user's specified device. After the OTP is issued and the user submits the correct OTP, the flow completes.
Progressive profiling action
The progressive profiling login flow prompts users to provide additional data at sign on. The attribute data provided is added to the user's profile. For example, this flow can be configured to follow the user.register action to add more user data to the newly created account. The sign-on screen prompts the user to submit data for the specified user attributes. If this action executes successfully, the flow transitions to the next action required by the sign-on policy.
Authentication workflow walkthrough
An authentication workflow starts with an application's sign-on policy. The sign-on policy determines the steps and corresponding actions required to authenticate a user's account. When the authentication workflow begins, the flow gets the sign-on policy (or policies) assigned to the application.
Application sign-on policies
The PingOne platform includes the following two pre-configured sign-on policies:
-
Single_Factor
A single-factor sign-on policy that prompts users to enter a username and password to authenticate the account.
-
Multi_Factor
A two-step authentication process that prompts users to take the following actions to authenticate the account:
- Enter a username and password.
- Enter a one-time password (OTP) on a registered phone number or email, or approve the authentication on a registered native device.
If an application does not have an assigned sign-on policy, it uses the default sign-on policy for the environment. If the application has one or more assigned sign-on policies, the flow service evaluates the sign-on policies and their conditions based on designated priority (or the order in which the assigned policies are listed in the acr_values attribute of the authorization request). If all actions for an assigned policy complete successfully, the authorization workflow completes successfully.
For more information about sign-on policies, see Sign-on policies and Sign-on policy actions.
For information about assigning a sign-on policy to an application, see Sign-on policy assignments.
Sign-on request
PingOne authentication workflows are initiated with a call to the /{{envID}}/as/authorize endpoint. The application's type property determines the parameters required in the authorize request. For more information about application types and the supported parameters for an authorize request, see Authorization requests for application types.
The response to an /{{envID}}/as/authorize request returns a Location HTTP header that specifies the URL for the sign-on screen and the flow ID for this specific authentication workflow. The user's browser is redirected to the sign-on screen, which looks like this for a new session.
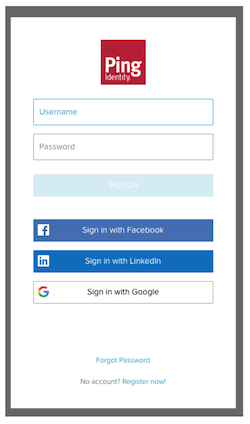
For an existing session, the user's browser is redirected to a sign-on screen that prompts for a password:
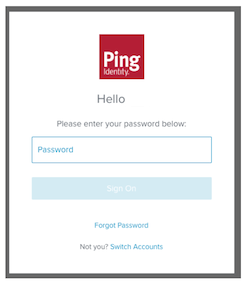
Get the flow
As the user's browser is redirected to the sign-on screen, the authorize service calls the GET /{{envID}}/flows/{{flowID}} operation and uses the {{flowID}} value from the /{{envID}}/as/authorize response to get the flow and the current flow state. The status property in the GET /{{envID}}/flows/{{flowID}} response specifies the initial flow state, which determines the possible next actions in the authentication workflow.
Both the Single_Factor and Multi_Factor pre-defined sign-on policies require a username and password. The response data looks like this:
{
"_links": {
"self": {
"href": "https://auth.pingone.com/5caa81af-ec05-41ff-a709-c7378007a99c/flows/663067c8-3973-4578-adf2-f42514fe3dc1"
},
"usernamePassword.check": {
"href": "https://auth.pingone.com/5caa81af-ec05-41ff-a709-c7378007a99c/flows/663067c8-3973-4578-adf2-f42514fe3dc1"
},
"password.forgot": {
"href": "https://auth.pingone.com/5caa81af-ec05-41ff-a709-c7378007a99c/flows/663067c8-3973-4578-adf2-f42514fe3dc1"
}
},
"id": "663067c8-3973-4578-adf2-f42514fe3dc1",
"resumeUrl" : "https://auth.pingone.com/5caa81af-ec05-41ff-a709-c7378007a99c/as/resume?flowId=ff50b02c-48dd-4fbf-9c6d-82e8cc9e70c6",
"status" : "USERNAME_PASSWORD_REQUIRED",
"createdAt" : "2019-06-04T21:52:34.866Z",
"expiresAt" : "2019-06-04T22:07:35.724Z"
}
}
In this example, the status attribute shows a flow state of USERNAME_PASSWORD_REQUIRED, specifying that username and password values are required to complete this sign-on action. The response also includes the following links to present options for the next operation in the flow:
-
usernamePassword.checkAn action to sign on with a username and password.
-
password.forgotA sign-on action to recover a user’s forgotten password.
Complete the sign-on action
To respond to the USERNAME_PASSWORD_REQUIRED flow state, the user initiates the usernamePassword.check action, which includes these steps:
-
The user enters a username and password in the fields provided on the sign-on screen.
-
The user clicks Sign on to initiate the
usernamePassword.checkauthentication action. -
The flow service calls the
POST /{{envID}}/flows/{{flowID}}endpoint operation and uses theapplication/vnd.pingidentity.usernamePassword.check+jsoncustom media type in theContent-typeHTTP request header to identify the action. For more information about this request, see Login with username and password.
Complete the Single_Factor sign-on flow
For a Single_Factor sign-on policy, if the user's account and password are valid, the flow returns a status of COMPLETED, indicating that the conditions of the Single_Factor sign on policy have been met.
The response data looks like this:
{
"_links": {
"self": {
"href": "https://auth.pingone.com/5caa81af-ec05-41ff-a709-c7378007a99c/flows/663067c8-3973-4578-adf2-f42514fe3dc1"
}
},
"id": "663067c8-3973-4578-adf2-f42514fe3dc1",
"session": {
"id": "ec249037-9f42-40d5-bdda-eb9b7ddeac18"
},
"resumeUrl": "https://auth.pingone.com/5caa81af-ec05-41ff-a709-c7378007a99c/as/resume?flowId=663067c8-3973-4578-adf2-f42514fe3dc1",
"status": "COMPLETED",
"createdAt": "2019-07-09T19:56:59.817Z",
"expiresAt": "2019-07-09T20:22:08.229Z",
"_embedded": {
"user": {
"id": "710d6278-ccce-4a91-bdb9-ac7a4a0e60d5",
"username": "lindajones@example.com",
"name": {
"given": "Linda",
"family": "Jones"
}
}
}
}
Continue the flow for Multi_Factor authentication
For a Multi_Factor sign-on policy, after the username/password action finishes, the flow continues by returning one of the following MFA status values:
-
DEVICE_SELECTION_REQUIREDThis flow state prompts the user to select a device to receive the OTP. This status occurs when the user has more than one registered device.
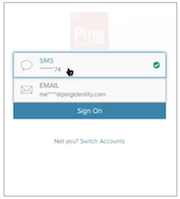
-
OTP_REQUIREDThis flow state prompts the user to complete a multi-factor authentication action that involves receiving a one-time password (OTP) on a specified device and submitting the OTP. This status occurs when the user has only one
EMAIL,SMSorVOICEregistered device used to receive the OTP (or after selecting a device).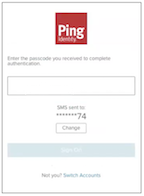
-
PUSH_CONFIRMATION_REQUIREDThis flow state prompts the user to approve or deny a push confirmation sent to the user’s registered native device. This status occurs when the user has only one registered
MOBILEdevice type registered to receive push notifications (or after selecting a native device).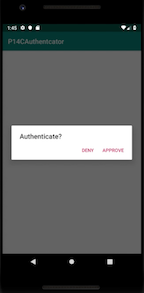
-
PUSH_CONFIRMATION_TIMED_OUTThis flow state occurs when the user does not respond to the push authentication confirmation request. It prompts the user to retry push authentication (with the same device) or choose a different registered device.
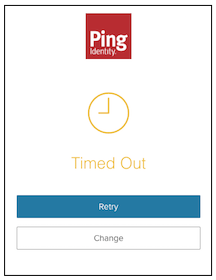
Complete the MFA action
The MFA authentication flow requires specific actions depending on the flow state.
DEVICE_SELECTION_REQUIRED
To respond to the DEVICE_SELECTION_REQUIRED flow state, the user initiates the device.select action, which includes these steps:
-
The sign-on screen presents the list of registered devices.
-
The user clicks a registered device to specify the device to use for the MFA action.
-
The flow service calls the
POST /{{envID}}/flows/{{flowID}}endpoint operation and uses theapplication/vnd.pingidentity.device.select+jsoncustom media type in theContent-typeHTTP request header to identify the action. For more information about this request, see Select an MFA device.
After a device is selected, the flow transitions to the OTP_REQUIRED flow state and initiates the otp.check action, or it transitions to the PUSH_CONFIRMATION_REQUIRED flow state to prompt the user to accept or deny the confirmation request.
OTP_REQUIRED
To respond to the OTP_REQUIRED flow state, the user initiates the otp.check action, which includes these steps:
-
The user receives the OTP on the specified device.
-
The user enters the OTP in the field provided on the sign-on screen.
-
The user clicks Submit to initiate the
otp.checkauthentication action. -
The flow service calls the
POST /{{envID}}/flows/{{flowID}}endpoint operation and uses theapplication/vnd.pingidentity.otp.check+jsoncustom media type in theContent-typeHTTP request header to identify the action. For more information about this request, see Validate the OTP.
After the OTP is issued and the user submits the correct OTP, the flow completes.
PUSH_CONFIRMATION_REQUIRED
To respond to the PUSH_CONFIRMATION_REQUIRED flow state, the user completes these actions:
-
The user receives the push authentication request on the specified native device.
-
The user chooses ACCEPT or DENY in response to the confirmation prompt.
-
Validation for a push authentication request is managed by the PingOne Native SDK on the native device. For more information, see Native SDK APIs.
PUSH_CONFIRMATION_TIMED_OUT
To respond to the PUSH_CONFIRMATION_TIMED_OUT flow state, the user completes these actions:
-
The user is prompted to either retry push authentication on the currently selected device, or select a different registered native device.
-
For a retry action, the user receives the push authentication request on the currently selected native device and chooses APPROVE or DENY in response to the confirmation prompt.
-
Validation for a push authentication request is managed by the PingOne Native SDK on the native device.
For a Multi_Factor sign-on policy, if the user submits the correct OTP or selects APPROVE in the push confirmation prompt, the flow returns a status of COMPLETED, indicating that the conditions of the Single_Factor sign on policy have been met.
For more information about MFA flow states, see Multi-factor authentication flow states.
Authorization flow by grant type
The authorization request flow depends on the grant type you have selected for the application. The grant type can be an authorization code, implicit, or a hybrid (both code and implicit).
Authorization code grant type
If the grant type is authorization_code, PingOne returns an authorization code in the response to the application's authorization request. The Location HTTP header returned by the /as/resume endpoint contains the authorization code. The authorization code returned in the resume endpoint response is used by the /as/token endpoint to get an ID token, an access token, or both.
PingOne supports GET and POST HTTP methods for initiating the authorize request.
Authorization code authorize request using GET
Step 1: Send an authorize request to the PingOne authorization server using GET.
curl --location --request GET '{{authPath}}/{{envID}}/as/authorize?response_type=code&client_id={{appID}}&redirect_uri={{redirect_uri}}&scope=openid'
The request requires the following properties in the request URL:
-
response_type: For an authorization_code grant the response type iscode. -
client_id: The application's ID. -
redirect_uri: The URL to redirect the browser after sign on. -
scope: The permissions that specify accessible resources.
The response returns a Location HTTP header that specifies the URL for the sign-on screen and the flow ID for the sign-on workflow. For information about additional optional query parameters that can be set on the request, see Authorize (authorization_code).
Step 2: After the sign-on flow completes, call the resume endpoint.
curl --location --request GET '{{authPath}}/{{envID}}/as/resume?flowId={{flowID}}' \
--header 'Cookie: {{sessionToken}}'
The request requires the following properties in the request URL:
flowID: The ID for the authentication flow.
The Location HTTP header returned by the resume endpoint contains the code. Note that the PingOne API uses session token cookies to establish the user's authentication session and maintain the session throughout the workflow, allowing the flow to redirect back to the authorization server to get the token.
Step 3: Call the token endpoint to exchange the authorization code for a token.
curl --location --request POST '{{authPath}}/{{envID}}/as/token' \
--header 'Content-Type: application/x-www-form-urlencoded' \
--data-urlencode 'grant_type=authorization_code' \
--data-urlencode 'code={{authCode}}' \
--data-urlencode 'redirect_uri={{redirect_uri}}'
The request requires the following properties in the request URL:
-
grant_type: The grant type of the token request. In this example, the value isauthorization_code. -
code: The authorization code value returned by the resume endpoint. -
redirect_uri: The URL that specifies the return entry point of the application.
The token endpoint response returns the access token, ID token, or both. For information about the authorization code token request based on the application's tokenEndpointAuthMethod, see Token.
Authorization code authorize request using POST
The authorize request using POST is essentially the same as GET. The POST request accepts all the same parameters as the GET request. For the POST request, parameters and their values are Form Serialized by adding the parameter names and values to the entity body of the HTTP request and specifying the Content-Type: application/x-www-form-urlencoded request header.
Step 1: Send an authorize request to the PingOne authorization server using POST.
curl --location --request POST '{{authPath}}/{{envID}}/as/authorize' \
--header 'Content-Type: application/x-www-form-urlencoded' \
--data-urlencode 'response_type=code' \
--data-urlencode 'client_id={{appID}}' \
--data-urlencode 'redirect_uri={{redirect_uri}}' \
--data-urlencode 'scope=openid'
The request requires the following properties in the request URL:
-
response_type: For an authorization_code grant the response type iscode. -
client_id: The application's ID. -
redirect_uri: The URL to redirect the browser after sign on. -
scope: The permissions that specify accessible resources.
The response returns a Location HTTP header that specifies the URL for the sign-on screen and the flow ID for the sign-on workflow. For information about additional optional query parameters that can be set on the request, see Authorize (authorization_code).
Step 2: After the sign-on flow completes, call the resume endpoint.
curl --location --request GET '{{authPath}}/{{envID}}/as/resume?flowId={{flowID}}' \
--header 'Cookie: {{sessionToken}}'
Step 3: Call the token endpoint to exchange the authorization code for a token.
curl --location --request POST '{{authPath}}/{{envID}}/as/token' \
--header 'Content-Type: application/x-www-form-urlencoded' \
--data-urlencode 'grant_type=authorization_code' \
--data-urlencode 'code={{authCode}}' \
--data-urlencode 'redirect_uri={{redirect_uri}}'
Implicit grant type
For an implicit grant type, the response to the authorization request is an id_token, a token (access token), or both, depending on the value of the response_type parameter in the authorization request. The implicit workflow does not need to call the token endpoint. The response from the resume endpoint includes the token (or tokens) in the Location header.
PingOne supports GET and POST HTTP methods for initiating the implicit authorize request.
Implicit authorize request using GET
Step 1: Send an authorize request to the PingOne authorization server using GET.
curl --location --request GET '{{authPath}}/{{envID}}/as/authorize?response_type=token id_token&client_id={{appID}}&redirect_uri={{redirect_uri}}&scope=openid'
The request requires the following properties in the request URL:
-
response_type: For an implicit grant the response type istoken,id_token, or both. -
client_id: The application's ID. -
redirect_uri: The URL to redirect the browser after sign on. -
scope: The permissions that specify accessible resources.
The response returns a Location HTTP header that specifies the URL for the sign-on screen and the flow ID for the sign-on workflow. For information about additional optional query parameters that can be set on the request, see Authorize (implicit).
Step 2: After the sign-on flow completes, call the resume endpoint.
curl --location --request GET '{{authPath}}/{{envID}}/as/resume?flowId={{flowID}}' \
--header 'Cookie: {{sessionToken}}'
The request requires the following properties in the request URL:
flowID: The ID for the authentication flow.
The Location HTTP header returned by the resume endpoint contains the token, ID token, or both. Note that the PingOne API uses session token cookies to establish the user's authentication session and maintain the session throughout the workflow, allowing the flow to redirect back to the authorization server to get the token.
Implicit authorize request using POST
The POST request accepts all the same parameters as the GET request. For the POST request, parameters and their values are Form Serialized by adding the parameter names and values to the entity body of the HTTP request and specifying theContent-Type: application/x-www-form-urlencoded` request header.
Step 1: Send an authorize request to the PingOne authorization server using POST.
curl --location --request POST '{{authPath}}/{{envID}}/as/authorize' \
--header 'Content-Type: application/x-www-form-urlencoded' \
--data-urlencode 'response_type=token id_token' \
--data-urlencode 'client_id={{appID}}' \
--data-urlencode 'redirect_uri={{redirect_uri}}' \
--data-urlencode 'scope=openid'
The request requires the following properties in the request URL:
-
response_type: For an implicit grant the response type istoken,id_token, or both. -
client_id: The application's ID. -
redirect_uri: The URL to redirect the browser after sign on. -
scope: The permissions that specify accessible resources.
The response returns a Location HTTP header that specifies the URL for the sign-on screen and the flow ID for the sign-on workflow. For information about additional optional query parameters that can be set on the request, see Authorize (implicit).
Step 2: After the sign-on flow completes, call the resume endpoint.
curl --location --request GET '{{authPath}}/{{envID}}/as/resume?flowId={{flowID}}' \
--header 'Cookie: {{sessionToken}}'
Hybrid grant type
In a hybrid authorize flow, an authorization code is returned from the authorization endpoint, some tokens are returned from the authorization endpoint, and others are returned from the token endpoint. The authorization endpoint's response_type property specifies the code type and it also specifies id_token, or token, or both. An authorization code (specified by the code response type) is always returned in a hybrid flow.
PingOne supports GET and POST HTTP methods for initiating the authorize request.
Hybrid authorize request using GET
Step 1: Send an authorize request to the PingOne authorization server using GET.
curl --location --request GET '{{authPath}}/{{envID}}/as/authorize?response_type=code token&client_id={{appID}}&redirect_uri={{redirect_uri}}&scope=openid'
The request requires the following properties in the request URL:
-
response_type: For a hybrid grant the response type always includescode, and it also specifiesid_token, ortoken, or both. -
client_id: The application's ID. -
redirect_uri: The URL to redirect the browser after sign on. -
scope: The permissions that specify accessible resources.
The response returns a Location HTTP header that specifies the URL for the sign-on screen and the flow ID for the sign-on workflow. For information about additional optional query parameters that can be set on the request, see Authorize (hybrid).
Step 2: After the sign-on flow completes, call the resume endpoint.
curl --location --request GET '{{authPath}}/{{envID}}/as/resume?flowId={{flowID}}' \
--header 'Cookie: {{sessionToken}}'
The request requires the following properties in the request URL:
flowID: The ID for the authentication flow.
The Location HTTP header returned by the resume endpoint contains the code. In addition, the Location header for a hybrid authorization flow also returns the token or ID token (or both) if specified in the response_type property.
Step 3: Call the token endpoint to exchange the authorization code for a token.
curl --location --request POST '{{authPath}}/{{envID}}/as/token' \
--header 'Content-Type: application/x-www-form-urlencoded' \
--data-urlencode 'grant_type=authorization_code' \
--data-urlencode 'code={{authCode}}' \
--data-urlencode 'redirect_uri={{redirect_uri}}'
The request requires the following properties in the request URL:
-
grant_type: The grant type of the token request. In this example, the value isauthorization_code. -
code: The authorization code value returned by the resume endpoint. -
redirect_uri: The URL that specifies the return entry point of the application.
The token endpoint exchanges the code for an access token, ID token, or both. For information about the authorization code token request based on the application's tokenEndpointAuthMethod, see Token.
Hybrid authorize request using POST
The authorize request using POST is essentially the same as GET. The POST request accepts all the same parameters as the GET request. For the POST request, parameters and their values are Form Serialized by adding the parameter names and values to the entity body of the HTTP request and specifying the Content-Type: application/x-www-form-urlencoded request header.
Step 1: Send an authorize request to the PingOne authorization server using POST.
curl --location --request POST '{{authPath}}/{{envID}}/as/authorize' \
--header 'Content-Type: application/x-www-form-urlencoded' \
--data-urlencode 'response_type=code id_token' \
--data-urlencode 'client_id={{appID}}' \
--data-urlencode 'redirect_uri={{redirect_uri}}' \
--data-urlencode 'scope=openid'
The request requires the following properties in the request URL:
-
response_type: For a hybrid grant the response type always includescode, and it also specifiesid_token, ortoken, or both. -
client_id: The application's ID. -
redirect_uri: The URL to redirect the browser after sign on. -
scope: The permissions that specify accessible resources.
The response returns a Location HTTP header that specifies the URL for the sign-on screen and the flow ID for the sign-on workflow. For information about additional optional query parameters that can be set on the request, see Authorize (hybrid).
Step 2: After the sign-on flow completes, call the resume endpoint. The Location HTTP header returned by the resume endpoint contains the code. In addition, the Location header for a hybrid authorization flow also returns the token or ID token (or both) if specified in the response_type property.
curl --location --request GET '{{authPath}}/{{envID}}/as/resume?flowId={{flowID}}' \
--header 'Cookie: {{sessionToken}}'
Step 3: Call the token endpoint to exchange the authorization code for a token.
curl --location --request POST '{{authPath}}/{{envID}}/as/token' \
--header 'Content-Type: application/x-www-form-urlencoded' \
--data-urlencode 'grant_type=authorization_code' \
--data-urlencode 'code={{authCode}}' \
--data-urlencode 'redirect_uri={{redirect_uri}}'
PKCE parameters
For added security, you can also include Proof Key for Code Exchange (PKCE) parameters in the authorization request for the code and hybrid grant types. PKCE for OAuth uses either plain text or a cryptographic hash of a random string that is included in the authorization request (code_challenge) along with the encoding method used (code_challenge_method). When the authorization code is issued in the response, the original plain text or random string (code_verifier) is included in the token request.
Step 1: Send an authorize request to the PingOne authorization server.
curl --location --request GET '{{authPath}}/{{envID}}/as/authorize?response_type=code&client_id={{appID}}&redirect_uri={{redirect_uri}}&scope=openid&code_challenge={{codeChallenge}}&code_challenge_method=S256'
The request requires the following properties in the request URL:
-
response_type: For an authorization_code grant the response type iscode. -
client_id: The application's ID. -
redirect_uri: The URL to redirect the browser after sign on. -
scope: The permissions that specify accessible resources. -
code_challenge: A string that is computed from the code_verifier that is used in a Proof Key for Code Exchange (PKCE) authorization request. -
code_challenge_method: A string that specifies the computation logic used to generate the code_challenge string.
For more information about the PKCE query parameters that can be set on the request, see Authorize (authorization_code).
Step 2: After the sign-on flow completes, call the resume endpoint.
curl --location --request GET '{{authPath}}/{{envID}}/as/resume?flowId={{flowID}}' \
--header 'Cookie: {{sessionToken}}'
The request requires the following properties in the request URL:
flowID: The ID for the authentication flow.
The Location HTTP header returned by the resume endpoint contains the code. Note that the PingOne API uses session token cookies to establish the user's authentication session and maintain the session throughout the workflow, allowing the flow to redirect back to the authorization server to get the token.
Step 3: Call the token endpoint to exchange the authorization code for a token.
curl --location --request POST '{{authPath}}/{{envID}}/as/token' \
--header 'Content-Type: application/x-www-form-urlencoded' \
--data-urlencode 'grant_type=authorization_code' \
--data-urlencode 'code={{authCode}}' \
--data-urlencode 'redirect_uri={{redirect_uri}}' \
--data-urlencode 'client_id={{appID}}' \
--data-urlencode 'code_verifier={{codeVerifier}}'
The request requires the following properties in the request URL:
-
grant_type: The grant type of the token request. In this example, the value isauthorization_code. -
code: The authorization code value returned by the resume endpoint. -
redirect_uri: The URL that specifies the return entry point of the application. -
client_id: The application's ID. -
code_verifier: A string used to verify thecode_challengevalue submitted in the authorization request.
The token request transforms the code_verifier property value using the code_challenge_method specified in the authorize request. If the transformed code_verifier value is equal to the code_challenge value submitted in the authorize request, then the authorization server issues the token.
For information about additional parameters supported by the authorization code token request, see Token.
Device code grant type
If the grant type is device_code, PingOne returns an activation code in the response to the POST /{{envID}}/as/device_authorization request. This authorize endpoint is used only with device authorization grant flows. It starts a flow that gives OAuth enabled devices such as smart TVs the ability to complete user authorization and access protected resources.
Unlike the PingOne as/authorize request, which returns a 302 Location header in the response, the /as/device_authorization endpoint returns a 200 OK successful operation message. The response body returns the user_code property value (the activation code) as well as the verification URI (a short web address) that end users visit on another device to enter (or confirm) the activation code.
The steps below outline the device authorization grant flow.
Authorization for a device authorize grant request
The POST /{{envID}}/as/device_authorization request takes all configuration paramaters in the endpoint's request body. Parameters and their values are Form Serialized by adding the parameter names and values to the entity body of the HTTP request and specifying the Content-Type: application/x-www-form-urlencoded request header.
Step 1: Send an authorize request to the PingOne authorization server using POST.
curl --location --request POST '{{authPath}}/{{envID}}/as/device_authorization' \
--header 'Content-Type: application/x-www-form-urlencoded' \
--data-urlencode 'client_id={{deviceAppID}}' \
--data-urlencode 'scope=openid'
The request requires the following properties:
-
client_id: The application ID for an application that specifies thedevice_codegrant type. -
scope: The permissions that specify accessible resources.
The response returns a 200 OK message with the following properties:
{
"device_code": "96624b82-1469-46a9-a4f8-544970b62c37",
"user_code": "GKHF-JQBC",
"verification_uri": "https://auth.pingone.com/abfba8f6-49eb-49f5-a5d9-80ad5c98f9f6/device",
"verification_uri_complete": "https://auth.pingone.com/abfba8f6-49eb-49f5-a5d9-80ad5c98f9f6/device?user_code=GKHF-JQBC",
"expires_in": 600,
"interval": 5
}
Step 2: Start the flow using GET {{authPath}}/{{envID}}/device/{{appIdentifier}} or GET {{authPath}}/{{envID}}/device.
The response returns a Location HTTP header that specifies the URL for the sign-on screen and the flow ID.
Step 3: The sign-on flow calls the POST /{{envID}}/flows/{{flowID}} flow orchestration endpoints to prompt the end user to complete the actions required by the sign-on policy, and perform the following two device code actions: (1) confirm the device activation code, and (2) accept device authorization grant consent.
This flow action confirms the activation code:
curl --location --request POST '{{authPath}}/{{envID}}/flows/{{flowID}}' \
--header 'Content-Type: application/vnd.pingidentity.deviceAuthGrant.userCode.verify+json' \
--data-raw '{
"userCode": "{{userCode}}"
}'
This flow action accepts consent:
curl --location --request POST '{{authPath}}/{{envID}}/flows/{{flowID}}' \
--header 'Content-Type: application/vnd.pingidentity.deviceAuthGrant.consent+json' \
--data-raw '{
"accept": true
}'
Step 4: Call the token endpoint to exchange the device code for a token. Note that the grant_type parameter in the request body uses the IETF-specified syntax to identify the device code grant type (urn:ietf:params:oauth:grant-type:device_code).
curl --location --request POST '{{authPath}}/{{envID}}/as/token' \
--header 'Content-Type: application/x-www-form-urlencoded' \
--data-urlencode 'grant_type=urn:ietf:params:oauth:grant-type:device_code' \
--data-urlencode 'device_code={{deviceCode}}' \
--data-urlencode 'client_id={{deviceAppID}}'
For more information about the endpoints used in a device authorization grant flow, see Device Authorization Grant and Device Authorization Grant Flows.
Authorization and authentication by application type
PingOne supports several application types. When you make a POST /environments/{{envID}}/applications request to define a new application, you must specify the type property that best describes the application. PingOne supports the following application types:
-
Web application
A browser-based application with a server-side component, such as ASP, CGI, JSP/Java, Node.js, or Ruby on Rails applications.
-
Native application
An application that is installed and run directly on the local operating system, like Java, Objective-C, Swift, or React applications. Native applications are typically intended for native devices.
-
Single page application
A browser-based application that runs on the front-end with no server-side component, such as Sencha Touch, AngularJS, and React applications. A single page application runs on the client side after it loads, so it cannot keep a client secret.
-
Non-interactive
A web application that does not require user interaction through the web browser, like a command line interface, a service, or a daemon.
-
Worker
An administrator application that can interact with platform APIs. Access to platform APIs is determined by the user's or application's role assignments.
Authorization flow steps
An authorization grant gives applications the capability to authenticate users and access secure resources. The following steps describe the application authorization flow:
-
The application initiates the authorization flow through a
GETorPOSTrequest to theauthorizeendpoint. -
The authorization service generates the access token for the
implicitgrant. -
For
authorization_codeandclient_credentialsgrants, the application calls the/{{envID}}/as/tokenendpoint to acquire the access token.
For more information about authorization, see OpenID Connect/OAuth 2.
Authorization requests for application types
The following topics describe common authorization requests for the designated application type.
Web applications
For web applications, the typical grant type to request access to protected resources is authorization_code. The /{{envID}}/as/authorize endpoint supports GET and POST methods and returns the authorization code needed to acquire an access token. After an authorization code is returned successfully, the code is used to get the access token.
The following sample shows the GET /{{envID}}/as/authorize operation.
https://auth.pingone.com/{{envID}}/as/authorize?response_type=code&client_id={{appID}}&redirect_uri={{redirect_uri}}&scope=openid%20profile%20email&acr_values=Single_Factor&prompt=login
The request URL contains the following parameter values:
-
response typeSpecifies the response type for the authorization request. If the grant type is
authorization_code, theresponse_typeparameter must have a value ofcode. This parameter is required. -
client_idSpecifies the application's UUID, returned from a
GET /environments/{{envID}}/applications/{{appID}}request. This parameter is required. -
redirect_uriProvides a URL that specifies the return entry point of the application. This parameter is required.
Note: To ensure proper redirect on some iOS and OSX browsers, the
redirect_urivalue must include a trailing slash. For example, a registered URI ofhttps://www.pingidentity.com/redirects properly tohttps://www.pingidentity.com/#access_token=eyJsdf, but a registered URI ofhttps://www.pingidentity.comredirects incorrectly to https://www.pingidentity.com/en.html, and the client application would not receive the access token. -
scopeSpecifies permissions that determine the resources that the application can access. This parameter is not required, but it is needed to specify accessible resources.
-
acr_valuesAn optional parameter that designates whether the authentication request includes specified sign-on policies. Sign-on policy names should be listed in order of preference, and they must be assigned to the application. For more information, see Sign-on policies.
-
promptAn optional parameter that specifies whether the user is prompted to login for re-authentication. The
promptparameter can be used as a way to check for existing authentication, verifying that the user is still present for the current session.
The authorization request returns a URL to initiate login flow. This authentication flow presents appropriate login forms to an end user and submits data provided by the user for all required sign-on steps. After all login actions in the flow are completed, the GET /{{envID}}/as/resume endpoint continues processing the authorization request.
https://auth.pingone.com/{{envID}}/as/resume?flowId={{flowID}}
After restarting the authorization flow, the authorization code is submitted through a request to the POST /{{envID}}/as/token endpoint to create the access token.
curl --request POST \
--url 'https://auth.pingone.com/{{envID}}/as/token' \
--header 'Content-Type: application/x-www-form-urlencoded' \
--data 'grant_type=authorization_code&code={{authCode}}&redirect_uri={{redirect_uri}}'
The grant_type, code, and redirect_uri parameter values are required in the request body.
Native and single-page applications
For native applications and single-page applications, the default grant type to request access to protected resources is implicit.
For the implicit flow, the application is issued an access token without requiring an authorization code exchange. When the request is made to the /{{envID}}/as/authorize endpoint for an implicit grant type, the value of the response_type parameter is set to token or id_token.
If the request contains the id_token response type and the openid scope, then it is considered an authentication (OpenID Connect) request, and an ID token is issued. The ID token includes the ID of the user; this request can also include the profile, email, address, and phone OIDC scopes to add additional user claims to the ID token.
The following sample shows the GET /{{envID}}/as/authorize operation to return an id_token.
https://auth.pingone.com/{{envID}}/as/authorize?client_id={{appID}}&redirect_uri={{redirect_uri}}&response_type=id_token&scope=openid%20profile%20email&acr_values=Single_Factor&max_age=86400
The request can specify the token or id_token response types individually, or both. The following sample shows the GET /{{envID}}/as/authorize operation to return a token and an id_token:
curl --request GET \
--url 'https://auth.pingone.com/{{envID}}/as/authorize?client_id={{appID}}&redirect_uri={{redirect_uri}}&response_type=token id_token&nonce=12345&scope=openid profile p1:read:user&acr_values=Single_Factor&max_age=86400'
In this request, the p1:read:user scope is included in the access token but not in the ID token.
The request URL contains the following parameter values:
-
response typeSpecifies the response type for the authorization request. The
implicitgrant type requires aresponse_typeparameter value oftokenorid_token(or both). This parameter is required. -
client_idSpecifies the application's UUID, returned from a
GET /environments/{{envID}}/applications/{{appID}}request. This parameter is required. -
redirect_uriProvides a URL that specifies the return entry point of the application. This parameter is required.
Note: To ensure proper redirect on some iOS and OSX browsers, the
redirect_urivalue must include a trailing slash. For example, a registered URI ofhttps://www.pingidentity.com/redirects properly tohttps://www.pingidentity.com/#access_token=eyJsdf, but a registered URI ofhttps://www.pingidentity.comredirects incorrectly tohttps://www.pingidentity.com/en.html, and the client application would not receive the access token. -
nonceA string that is used to associate a client session with a token to mitigate replay attacks. The value is passed through unmodified from the authentication request to the token. This is a required property for authorization requests that return a
token. It is not required for requests that return only anid_token. -
scopeSpecifies permissions that determine the resources that the application can access. This parameter is not required, but it is needed to specify accessible resources.
-
acr_valuesAn optional parameter that designates whether the authentication request includes specified sign-on policies. Sign-on policy names should be listed in order of preference, and they must be assigned to the application. For more information, see Sign-on policies.
-
max_ageAn optional parameter that specifies the maximum amount of time allowed since the user last authenticated. If the
max_agevalue is exceeded, the user must re-authenticate.
After all login action steps in the flow are completed successfully, the GET /{{envID}}/as/resume endpoint is called to continue processing the authorization request.
https://auth.pingone.com/{{envID}}/as/resume?flowId={{flowID}}
The authorization service generates the token or id_token for the application after restarting the authorization flow; it does not require a step to call the /{{envID}}/as/token endpoint.
Non-interactive applications
Non-interactive applications support the client_credentials, authorization_code, implicit, and refresh_token grant types to obtain an access token. For information about authentication flows for applications using the authorization_code and implicit grant types.
The following sample shows the POST request to the /{{envID}}/as/token endpoint to acquire the access token. Note that the application must have its tokenEndpointAuthMethod attribute value set to client_secret_post.
curl --request POST \
--url 'https://auth.pingone.com/{{envID}}/as/token' \
--header 'Content-Type: application/x-www-form-urlencoded' \
--data 'grant_type=client_credentials&client_id={{appID}}&client_secret={{secret}}'
The request URL contains the following parameter values:
-
grant_typeSpecifies the grant type for the authorization request, which for non-interactive applications must be a
client_credentialsgrant. This parameter is required. -
client_idSpecifies the application's UUID, returned from a
GET /environments/{{envID}}/applications/{{appID}}request. This parameter is required. -
client_secretSpecifies the application's client secret, returned from a
GET /environments/{{envID}}/applications/{{appID}}/secretrequest. This parameter is required.
For client_credentials requests in which the application's tokenEndpointAuthMethod attribute value is set to client_secret_basic, the client_id and client_secret attributes cannot be part of the request body. In these cases, the client_id and client_secret are passed in as a Base64 encoded authorization header in the request:
curl --request POST \
--url 'https://auth.pingone.com/{{envID}}/as/token' \
--header 'Content-Type: application/x-www-form-urlencoded' \
--user 'client_id:client_secret' \
--data 'grant_type=client_credentials'
The --user 'client_id:client_secret' option tells curl to use a BASIC authentication header with the specified credentials in the request, which is similar to this:
Authorization: Basic <base64 encoded "client_id:client_secret">
Worker applications
Worker applications are administrator applications that interact with platform APIs. This application type supports only the OPENID_CONNECT protocol. When creating a new worker application, the application inherits the same role assignments as the user or application that created the application. When getting a token using the client_credentials grant type, the application's role assignments are used.
Worker applications that use a user-based grant type such as implicit or authorization_code let you assign only OIDC scopes to the application. When getting a token using a user-based grant type, the user's role assignments are used.
The following sample shows the /{{envID}}/as/token request with a client_credentials grant to return an access token with no platform scopes.
curl --request POST \
--url 'https://auth.pingone.com/{{envID}}/as/token' \
--header 'Content-Type: application/x-www-form-urlencoded' \
--data 'grant_type=client_credentials&client_id={{appID}}&client_secret={{secret}}'
The response returns the access_token, the token_type, and the expires_in property values. It does not list any scopes.
{
"access_token": "eyJhbGciOiJSUzI1NiIsImtpZCI6InRlc3QifQ.eyJzY29wZSI6IiIsImNsaWVudF9pZCI6ImlkZW50aXR5LW...",
"token_type": "Bearer",
"expires_in" : 3600
}
Access services through scopes and roles
User applications rely on self-management scopes to grant users access to a subset of PingOne resources. For more information about scopes, see Resource scopes. Conversely, administrator applications use role assignments to determine the actions a user or client can perform. For more information about roles, see Roles.
For detailed information about scopes, see the following topics:
PingOne self-management scopes
Self-management scopes are applicable to users only. They are granted on authorization_code and implicit authorization flows. PingOne self-management scopes cannot be granted on a client_credentials flow.
The self-management scopes specified in an authorization request identify the resources that end users can access to perform self-management actions. These scopes use the following naming format to represent a self-management permission:
p1:<permission-action>:<permission-classifier>
For example, the self-management scope to read user information is p1:read:user.
The PingOne platform includes the following self-management scopes:
| Scope | Description |
|---|---|
p1:read:user |
Users can retrieve their own user identity and all attributes. If the user authenticates with an authoritative identity provider (user.identityProvider.id is not null), their password state will not be returned with a self-service GET READ One User request. |
p1:update:user |
Users can modify the attributes of their own user identity. This scope is not granted if the user authenticates with an authoritative identityProvider (user.identityProvider.id is not null). |
p1:update:userMfaEnabled |
Users can enable and disable multi-factor authentication for their own user identity. |
p1:create:device |
Users can create multi-factor authentication devices for their own user identity. |
p1:read:device |
Users can retrieve multi-factor authentication devices for their own user identity. |
p1:update:device |
Users can update multi-factor authentication devices for their own user identity. |
p1:delete:device |
Users can delete multi-factor authentication devices for their own user identity. |
p1:read:userPassword |
Users can read the password state for their own user identity. This scope is not granted if the user authenticates with an authoritative identityProvider (user.identityProvider.id is not null). |
p1:reset:userPassword |
Users can reset the password for their own user identity. This scope is not granted if the user authenticates with an authoritative identityProvider (user.identityProvider.id is not null). |
p1:validate:userPassword |
Users can validate the password for their own user identity. This scope is not granted if the user authenticates with an authoritative identityProvider (user.identityProvider.id is not null). |
p1:read:userLinkedAccounts |
Users can read linked accounts for their own user identity. This scope is not granted if the user authenticates with an authoritative identityProvider (user.identityProvider.id is not null). |
p1:delete:userLinkedAccounts |
Users can delete linked accounts for their own user identity. This scope is not granted if the user authenticates with an authoritative identityProvider (user.identityProvider.id is not null). |
p1:create:pairingKey |
Users can create a pairing key for their own user identity. |
p1:delete:pairingKey |
Users can delete a pairing key for their own user identity. |
p1:read:pairingKey |
Users can read a pairing key for their own user identity. |
p1:read:sessions |
Users can read sessions for their own user identity. |
p1:delete:sessions |
Users can delete sessions for their own user identity. |
p1:read:userConsent |
Users can read consents for their own user identity. |
p1:verify:user |
Users can verify their own user identity. |
p1:update:oauthConsent |
Users can update their OAuth scope consents. |
p1:read:oauthConsent |
Users can read their OAuth scope consents. |
User scopes enable self-service actions
User scopes provide privileges to specific actions, giving end users the ability to interact with their own profile data. An example of a commonly used user scope is p1:reset:userPassword. This scope, when included in an authorization request, generates access tokens that give users permission to run the self-service password reset action.
The following sample shows an authorization_code request that includes the reset password scope.
curl --request GET \
--url 'https://auth.pingone.com/{{envID}}/as/authorize?response_type=code&client_id={{appID}}&redirect_uri={{redirect_uri}}&scope=p1:reset:userPassword'
For more information about authorization requests, see OpenID Connect/OAuth 2.
Access control self scopes
Some PingOne platform self-management scopes allow organizations to specify which user profile attributes are accessible to end users. An administrator might want to prevent end users with access to their profiles from seeing or modifying particular attributes that should remain private, such as custom attributes for entitlements, internal foreign keys, account status information, or any profile data that should not be exposed to an individual user. With access control scopes, organizations can store additional private data in the user profile without risk that the end user can see the data.
The following scopes allow access control:
| Scope | Description |
|---|---|
p1:read:user and p1:read:user:{{suffix}} |
Users can read any of the user schema attributes defined in the scope's schemaAttributes property for their own user identity. The p1:read:user scope can be modified using PUT to change the list of user schema attributes. The p1:read:user:{{suffix}} scope is created using POST and must specify at least one user schema attribute in the schemaAttributes property. |
p1:update:user and p1:update:user:{{suffix}} |
Users can modify any of the user schema attributes defined in the scope's schemaAttributes property for their own user identity. The p1:update:user scope can be modified using PUT to change the list of user schema attributes. The p1:update:user:{{suffix}} scope is created using POST and must specify at least one user schema attribute in the schemaAttributes property. These scopes are not granted if the user authenticates with an authoritative identityProvider (user.identityProvider.id is not null). |
For example, an access control scope based off of p1:update:user (such as p1:update:user:name that specifies only the ['name.family', 'name.given'] user attribute in the scope's schemaAttributes property) allows self updates of the first and last name attributes only. For more information about self-scope properties, see Resource scopes.
When the actor is self, the following behaviors apply to the p1:read:user and p1:read:user:{{suffix}} access control scopes for a GET /environments/{{envID}}/users/{{userID}} request:
-
Attributes that are not included in any provided read scope are excluded from output, except for the
idattribute, which is always included in the response if any other user schema attributes are returned. -
An attribute that is included in a read scope and present in the user record is included in the response body.
-
An attribute that is not included in a read scope and present in the user record is excluded from the response body.
If no attributes are included in the provided read scopes (if self has no access), then an HTTP Status 403 error is returned.
Likewise, the following behaviors apply to the p1:update:user and p1:update:user:{{suffix}} access control scopes for a PUT /environments/{{envID}}/users/{{userID}} request:
-
Attributes that are not included in any provided updates scope are not accessible to end users for update.
-
Immutable attributes such as
ideven if included, are not updated. Attempts to update immutable user attributes are ignored. -
An attribute that is included in an update scope and present in the user record is accessible to update, unless it is immutable.
-
An attribute that is not included in an update scope and present in the user record is not accessible to update.
-
Multi-value attribute updates replace the entire attribute. It is not possible to merge data into an existing set of values.
-
The
multiValuedproperty of an attribute can only be changed from false or null to true, never from true to false.
These scopes are not granted if the user authenticates with an authoritative identityProvider (user.identityProvider.id is not null).
If the user does not have update access to an attribute, a 403 Forbidden error is returned if an update is attempted for that attribute.
Restricted access scopes
License capabilities control access to some PingOne self-service scopes. Your PingOne license can disable access to specific scopes (and their associated permissions) based on the capabilities enabled by the license package. For example, if your PingOne license supports only MFA capabilities, then other self-service capabilities such as canUsePasswordManagement, canUseIdentityProviders, and canUsersUpdateSelf are set to false in the license. With these capabilities set to false, access to the scopes controlled by these capabilities are restricted.
The following capabilities control access to these associated scopes:
| Capability | Associated scopes |
|---|---|
canUsePasswordManagement |
p1:reset:userPassword, p1:read:userPassword |
canUseIdentityProviders |
p1:read:userLinkedAccounts, p1:delete:userLinkedAccounts |
canUsersUpdateSelf |
p1:update:user |
If the controlling capability is set to false, authorization requests that specify restricted scopes will not grant a token that includes the restricted scopes. However, if the authorization request also specifies a non-restricted platform scope, such as p1:read:user, the request returns a token that includes only the p1:read:user scope.
The following self-service scopes are not granted if the user authenticates with an authoritative identityProvider (user.identityProvider.id is not null).
p1:update:userp1:update:user:{{suffix}}p1:read:userPasswordp1:reset:userPasswordp1:validate:userPasswordp1:read:userLinkedAccountsp1:delete:userLinkedAccounts
OpenID Connect (OIDC) scopes
Standard OpenID Connect scopes control which user claims are included in an id_token or in a userinfo response. Unlike other resources, scopes from this resource can be included in an access token along with scopes from another resource.
PingOne supports the following OIDC scopes:
| Scope | Description |
|---|---|
profile |
This scope value requests access to the end-user's profile claims, which are: name, family_name, given_name, middle_name, preferred_username, nickname, picture, zoneinfo, locale, profile, website, gender, birthdate, and updated_at. |
email |
This scope value requests access to the email and email_verified claims. |
address |
This scope value requests access to the following claims: address.street_address, address.locality, address.region, address.postal_code, address.country, address.formatted. |
phone |
This scope value requests access to the phone_number and phone_number_verified claims. |
The following sample shows an implicit authorization request with an id_token response type. The scope parameter specifies the required openid scope. It also specifies the optional profile scope to provide access to the end-user's default profile claims.
curl -X GET \
'https://auth.pingone.com/{{envID}}/as/authorize?client_id={{appID}}&redirect_uri={{redirect_uri}}&response_type=id_token&scope=openid%20profile'
For more information about retrieving scopes for a specified resource, see Get scopes for a resource.
Custom scopes
Resources are the protected endpoints that applications request access to using OAuth 2 authorization services. The PingOne platform includes two predefined resources, PingOne API, which is a defined resource that represents the PingOne APIs, and openid, which represents OpenID Connect scopes. These resources have self scopes that grant an actor permission to perform CRUD operations on the actor's data (such as p1:create:device, p1:read:device, p1:update:device, and p1:delete:device).
In addition, the platform lets you configure additional resources and their associated self scopes. For example, a custom resource such as https://api.acme-photo.com might have upload:photos, read:photos, edit:photos, and delete:photos scopes that give users permission to manage their photo libraries.
PingOne supports the following two types of resource scopes.
Custom resource scopes
Custom resource scopes are associated with protected endpoints on a non-PingOne resource server. Custom resources can be associated with an application either exclusively, or in addition to the platform's predefined resources. When an application is associated with both the PingOne platform resource and a custom resource, an authorization request cannot include scopes from both PingOne and the custom resource.
If you do specify scopes from two different resources in the authorize request, the request returns the following error:
The request could not be completed. One or more validation errors were in the request.: May not request scopes for multiple resources (Correlation ID: 8E7B23B8-6761-4532-8AFC-4B723D52FF5D).
If more than one resource is associated with the application, actors need to make separate authorization requests to get a token for the desired resource scopes.
For more information about defining scopes for custom resources, see Create scope.
Custom PingOne API scopes
Custom PingOne API scopes control access to specific user schema attributes. As described above, a PingOne platform custom scope is based on an existing platform scope and uses the schemaAttributes property in the scope's definition to list the specific user attributes that the end user has permission to read or update. For example, a scope that grants permission to update only the user's email address would list only the email attribute in the schemaAttributes property. This PingOne custom scope is named by adding a descriptive suffix to the base PingOne scope name: p1:update:user:email-only.
For more information about defining custom PingOne API scopes, see Create PingOne access control scope.
Administrator permissions and role assignments
Unlike user self-service applications, administrator applications use role assignments to determine the actions a user or client can perform. For external API client applications, the access tokens do not use scopes to control access to resources. Instead, the actor's role assignments determine resource access.
Worker application permissions
Administrator applications that interact with non-self Platform APIs are classified as a WORKER application type. This application type supports only the OPENID_CONNECT protocol. A worker application that uses the client_credentials grant type inherits the same role assignments as the user or application that created the application. These role assignments can be cross-environment, which allows access to APIs for other environments.
Role assignments determine access to APIs (see Application role assignments and User role assignments. Users and clients cannot create or use clients that have more privileges than the worker application itself. For example, an actor with only the Identity Data Admin role cannot create a worker application that has Environment Admin privileges. Likewise, access to an application's client secret is restricted based on the accessing user's or application's role assignments. If an actor has only the Identity Data Admin role, it is not able to see the client secret. Similar roles can have different privileges, or restrictions, based on the role's scope. For example, an actor with an Environment Admin role over a single environment cannot access the client secret of an application with Environment Admin privileges over the entire organization.
PingOne roles include a set of permissions that allow access to PingOne resources. For example, the Identity Data Admin role grants access to PingOne resources for these user management actions:
- Read, create, update, and delete user resources
- Read, create, update, and delete device management resources
- Assign identity resources
- Bulk user import
- Read, create, update and delete population resources
- Update user password resources
- Read user password state resources
- Read password policy resources
- Read audit reporting activities resources
- Read schema resources
The actor (user or client) assigning roles to the application must have the permissions that they are trying to assign. In other words, the requesting user or client must have the same (or broader) role assignments as the target application's role assignments. This prevents a lesser privileged user (such as a Client Application Developer) from creating a more privileged client_credentials application (such as an Environment Admin).
When retrieving access tokens for WORKER applications, the authorization service checks to make sure the user or client has at least one role assignment. If not, the token request is rejected. If at least one role assignment exists, the authorization service creates a token with no scopes except for the requested OIDC scopes. When accessing platform APIs with this token, it retrieves the actor's entitlements, which ensures that clients and users can access only the resources that their role assignments allow.
Worker applications and environments
When a worker application with Environment Admin privileges creates a new environment, that application is given Identity Data Admin and Client Application developer role assignments for the new environment. Only the worker application can perform Identity Data Admin operations in that environment (see the list of Identity Data Admin actions above). However, the worker application can give the same role assignment to another user or worker application.
Control access to applications through roles and groups
The applications data model includes optional accessControl properties that, when set, specify the conditions that must be met by an authenticating actor to access the application. The application properties that control application access are:
-
accessControl.role.typeThis property specifies that an administrator role is required to access the application. When set, the only option for this property is
ADMIN_USERS_ONLY, which means that the actor must be assigned at least one or more of the following administrator roles: Organization Admin, Environment Admin, Identity Data Admin, or Client Application Developer. For more information about roles, see Roles. If this property is not set, access to the application is not restricted by administrator roles. -
accessControl.group.typeThis property specifies that the actor must be associated with a particular group (or groups) to access the application. When set, this property can be set to
ANY_GROUP, which means that the actor must be a member of at least one group specified in theaccessControl.group.groupsproperty. This property can also be set toALL_GROUPS, which means that the actor must belong to all groups specified in theaccessControl.group.groupsproperty. If this property is not set, access to the application is not restricted by groups. -
accessControl.group.groupsThis property specifies a list of one or more groups that control access to the application. If there is more than one group, then the actor must belong to at least one group (if
ANY_GROUPis the value ofaccessControl.group.type) or all groups (ifALL_GROUPSis the value ofaccessControl.group.type). If this property is not set, access to the application is not restricted by groups.
Application access control for OpenID Connect applications
When accessControl properties are set for an application, the authenticating actor must meet the requirements specified in the application's accessControl properties to get a token.
To implement role-based application access control:
-
Set the
accessControl.role.typeproperty value toADMIN_USERS_ONLY. -
Ensure that the authenticating actor has at least one assigned administrator role.
If the actor has an assigned administrator role, a token is issued that allows access to the application.
To implement group-based application access control:
-
Set the
accessControl.group.typeandaccessControl.group.groupsproperties. (If you set one of the application's access control group properties, you must set the other.) -
Set the property value for the
accessControl.group.type. The options areANY_GROUPandALL_GROUPS. -
Set the
accessControl.group.groupsproperty value to list the group IDs to which an actor must belong. For information about obtaining group IDs, see Groups.
If the actor belongs to at least one group (for the ANY_GROUP type), or all groups (for the ALL_GROUPS type), a token is issued that allows access to the application.
Application access control for SAML applications
When accessControl properties are set for a SAML application, the authenticating actor must meet the requirements specified in the application's accessControl properties to get an assertion. The steps to define the accessControl properties for role-based and group-based conditions are the same as for OIDC applications. If the authenticating actor meets the the application's access control conditions, an assertion is created. If the conditions are not met, a sign-on attempt returns an authorization failed error.
API Toolkit
The PingOne API Toolkit groups PingOne endpoints into common authorization, authentication, and configuration actions for use as building blocks in your flows. For example, if you're building a login flow that returns an authorization code to exchange for an access token, the Auth collection contains the requests you need to configure this flow. Likewise, the Management collection provides grouped endpoints to manage users, create and manage devices, update password policies, and many others.
To download the collections, click the Run in Postman buttons associated with each collection.
| Toolkit group | Server domain | Collection link |
|---|---|---|
| Authorization and authentication APIs | https://auth.pingone.com |
|
| Management APIs | https://api.pingone.com/v1 |
Authorization and Authentication APIs
The Authorization and Authentication APIs collection includes the following endpoint operations.
| Toolkit group | Endpoints | Related use cases |
|---|---|---|
| Authentication | ||
| Introspection | ||
| Forgot Password | ||
| Registration and Verification | ||
| Authentication with MFA | ||
| Transactional MFA |
Management APIs
The Management APIs collection includes endpoints for the following admin configuration actions:
Application management configuration
| Toolkit group | Endpoints | Related use cases |
|---|---|---|
| Application Management |
User management configuration
| Toolkit group | Endpoints | Related use cases |
|---|---|---|
| User Sessions | ||
| User Actions | ||
| User Groups | ||
| User Passwords | ||
| User Populations | ||
| User Agreements |
MFA configuration
| Toolkit group | Endpoints | Related use cases |
|---|---|---|
| MFA users and devices | ||
| MFA policies and settings |
Password configuration
| Toolkit group | Endpoints | Related use cases |
|---|---|---|
| Password Policies |
Sign-on policy configuration
| Toolkit group | Endpoints | Related use cases |
|---|---|---|
| Sign-on Policies |
Metrics configuration
| Toolkit group | Endpoints | Related use cases |
|---|---|---|
| Metrics |
Use Cases
Our Use Cases documentation describes the workflows for common PingOne use cases, both for the platform and its services. Each use case is configured as a Postman collection, and includes a Run in Postman button, enabling you to load the use case collection in your Postman workspace.
Prerequisite
To access the PingOne APIs, you'll first need to create an application connection, and get the assigned access token. See Getting started in our Developer Guide for instructions.
Configuring and managing Postman
Before you begin using the Postman collections linked to PingOne use cases, you must configure your Postman preferences to not follow redirects automatically. Several PingOne use cases, particularly those that involve an authorize request, an authentication flow, and a redirect back to the authorization server, will not execute the steps in the Postman collection as intended if Postman's Automatically follow redirects setting is turned on.
To disable the Automatically follow redirects setting in Postman:
-
Open your Postman application, and under the Postman menu, click Preferences.
-
On the Settings screen, click the General tab, if it is not already open.
-
Under the Headers column, set the Automatically follow redirects setting to OFF.
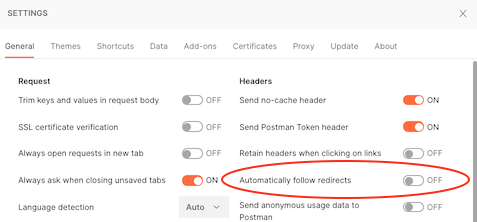
For more information about Postman preferences, see Setting up Postman.
Removing session cookies in Postman
When you run use case collections that involve authentication flows, the PingOne API uses session token cookies to establish the user's authentication session and maintain the session throughout the workflow. Postman functions as the calling client saves these cookies, allowing the flow to redirect back to the authorization server to get an access token.
Before you run any use cases, it is recommended that you remove all old session token cookies from Postman. To remove cookies:
-
Open the Step 1 request for the use case you want to run.
-
Click the Cookies link, which is directly under the Send button.
-
On the Manage Cookies screen, delete all session token cookies listed until you see the No Cookies available message.
For more information about Postman and cookie management, see Using cookies.
Using a Postman environment
The PingOne use case collections include test scripts that write variables and their current values to your active Postman environment for the newly created PingOne resources. To save and use these resource IDs, you should specify a Postman environment and have the following Postman environment variables set before you begin:
-
{{tld}}The top level domain for your region:
com,ca,eu,asia, orcom.au. This variable is incorporated in each of the following{{...Path}}variables to make changing your region simple. When you set{{tld}}, the{{...Path}}variables are also set to the appropriate region. -
{{apiPath}}The regional domain (and part of the path) for the PingOne server. These IDs identify a specific configured application in PingOne. Options are:
https://api.pingone.com/v1for environments the North America region (excluding Canada),https://api.pingone.ca/v1for environments in the Canada region,https://api.pingone.eu/v1for environments in the European Union region,https://api.pingone.asia/v1for environments in the Asia-Pacific region, andhttps://api.pingone.com.au/v1for environments in the Australia region. Note that the trailing/v1is required in the{{apiPath}}variable. -
{{authPath}}The regional domain for the PingOne authentication server. Options are:
https://auth.pingone.comfor the North America region (excluding Canada),https://auth.pingone.cafor the Canada region,https://auth.pingone.eufor the European Union region,https://auth.pingone.asiafor the Asia-Pacific region, andhttps://auth.pingone.com.aufor the Australia region. Note that nothing trails the domain in the{{authPath}}variable. -
{{orchestratePath}}The regional domain (and part of the path) for the PingOne DaVinci server. Options are:
https://orchestrate-api.pingone.com/v1for the North America region (excluding Canada),https://orchestrate-api.pingone.ca/v1for the Canada region,https://orchestrate-api.pingone.eu/v1for the European Union region,https://orchestrate-api.pingone.asia/v1for the Asia-Pacific region, andhttps://orchestrate-api.pingone.com.au/v1for the Australia region. Note that the trailing/v1is required in the{{orchestratePath}}variable. -
{{scimPath}}The regional domain (and part of the path) for the PingOne SCIM server. Options are:
https://scim-api.pingone.comfor the North America region (excluding Canada),https://scim-api.pingone.cafor the Canada region,https://scim-api.pingone.eufor the European Union region,https://scim-api.pingone.asiafor the Asia-Pacific region, andhttps://scim-api.pingone.com.aufor the Australia region. -
{{envID}}The UUID of an environment resource. This ID identifies your current working domain within your organization.
-
{{accessToken}}A valid access token returned by the PingOne authorization server from the worker application in your current environment. For information about creating a worker application and getting an access token, see Getting started.
Downloading the PingOne Postman environment template
If you download and import any of the PingOne master postman collections into Postman (see Download the PingOne Postman collections), the collection import includes a PingOne Postman environment template automatically. You can use this Postman environment with the use case collections, or any Postman environment you have created previously that includes values for the variables listed above.
For more information about the PingOne Postman environment template, see Use the PingOne Postman environment template.
Application Management
These tasks show you how to use the platform APIs to perform common actions for managing applications. Application use cases often call the following platform API resources:
| Platform API | Description |
|---|---|
| Applications | Application resources define the connection between PingOne and the actual application, commonly referred to as a client connection. |
Configure an Application with an Authorization Code Grant
This activity shows you how to create an application, configure its connection settings, create a resource access grant, and initiate an authorization request. After an access token is generated, it is used by a user to update a user attribute.
The following operations are supported by the PingOne APIs:
- Create an application
- Create a resource access grant
- Initiate an
authorization_codeauthorization flow - Update a user attribute
Prerequisites
- Get an access token from the worker application you created in Getting Started with the PingOne APIs. If you prefer to get a token from a different worker application in an alternate sandbox environment, run the token request endpoint using the client ID and client secret of your chosen worker app to authenticate the request. See GET a Worker Application Access Token.
Workflow order of operations
To configure an application and initiate an authorization code flow, the following tasks must be completed successfully:
-
Make a
POSTrequest to/environments/{{envID}}/applicationsto add a new application to the specified environment. -
Make a
GETrequest to/environments/{{envID}}/applications/{{appID}}/secretto return the new application'ssecretattribute. -
Make a
GETrequest to/environments/{{envID}}/resourcesto return a list of all resource entities associated with the specified environment to get the ID for the PingOne platform resource. -
Make a
GETrequest to/environments/{{envID}}/resources/{{resourceID}}/scopesto list all scopes associated with a specified resource (the PingOne platform resource). -
Make a
POSTrequest to/environments/{{envID}}/applications/{{appID}}/grantsto create a new resource access grant for the application. -
Make a
POSTrequest to/{{envID}}/as/authorizeto obtain an authorization grant. This request starts the authorization flow. -
To initiate the authentication flow, make a
GETrequest toGET /{{envID}}/flows/{{flowID}}. -
To complete the authentication flow, make a
POSTrequest toGET /{{envID}}/flows/{{flowID}}and provide the user's login credentials. -
Make a
GETrequest to/{{envID}}/as/resume?flowId={{flowID}}to call the resume endpoint and return the token. -
After the authorization flow completes and returns an auth code, make a
POSTrequest to/{{envID}}/as/tokento exchange the auth code for an access token.
Click the Run in Postman button below to download the Postman collection for this use case.
Step 1: Create an OpenID Connect (OIDC) application
Step 2: Get the application secret
Step 3: Get the list of resources
Step 4: Get all scopes
Step 5: Create the application’s resource access grant
Step 6: Obtain an authorization grant
Step 7: Get the flow
Step 8: Submit login credentials
Step 9: Call the resume endpoint
Step 10: Generate the access token
Configure a Single-Page Application with an Implicit Grant
This activity shows you how to create an single-page application, configure its connection settings, create a resource access grant, and initiate an authorization request.
The following operations are supported by the PingOne APIs:
- Create an application
- Create a resource access grant
- Initiate an
implicitauthorization and authentication flow
Prerequisites
- Get an access token from the worker application you created in Getting Started with the PingOne APIs. If you prefer to get a token from a different worker application in an alternate sandbox environment, run the token request endpoint using the client ID and client secret of your chosen worker app to authenticate the request. See GET a Worker Application Access Token.
Workflow order of operations
To configure a single-page application and initiate an authentication flow, the following tasks must be completed successfully:
-
Make a
POSTrequest to/environments/{{envID}}/applicationsto add a new application to the specified environment. -
Make a
GETrequest to/environments/{{envID}}/resourcesto return a list of all resource entities associated with the specified environment to get the ID for the PingOne platform resource. -
Make a
GETrequest to/environments/{{envID}}/resources/{{resourceID}}/scopesto list all scopes associated with a specified resource (the PingOne platform resource). -
Make a
POSTrequest to/environments/{{envID}}/applications/{{appID}}/grantsto create a new resource access grant for the application. -
Make a
POSTrequest to/environments/{{envID}}/populationsto create a new population resource. -
Make a
POSTrequest to/environments/{{envID}}/usersto create a user who will be assigned to the new population resource. -
Make a
POSTrequest to/environments/{{envID}}/users/{{userID}}/passwordto set the new user's password. -
Make a
POSTrequest to/{{envID}}/as/authorizeto obtain an authorization grant. This request starts the authorization flow. -
To initiate the authentication flow, make a
GETrequest toGET /{{envID}}/flows/{{flowID}}. -
To complete the authentication flow, make a
POSTrequest toGET /{{envID}}/flows/{{flowID}}and provide the user's login credentials. -
Make a
GETrequest to/{{envID}}/as/resume?flowId={{flowID}}to call the resume endpoint and return the token.
Click the Run in Postman button below to download the Postman collection for this use case.
Step 1: Create a single-page application
Step 2: Get the list of resources
Step 3: Get all scopes
Step 4: Create the application’s resource access grant
Step 5: Create a population
Step 6: Create user
Step 7: Set user password
Step 8: Send the authorize request
Step 9: Get the Flow
Step 10: Submit Login Credentials
Step 11: Call the resume endpoint
Configure a Non-Interactive Worker Application
This activity shows you how to create non-interactive worker application, configure its connection settings, get the application secret, and configure a token request.
The following operations are supported by the PingOne APIs:
- Create an application
- Get the application secret
- Initiate a token request
Prerequisites
- Get an access token from the worker application you created in Getting Started with the PingOne APIs. If you prefer to get a token from a different worker application in an alternate sandbox environment, run the token request endpoint using the client ID and client secret of your chosen worker app to authenticate the request. See GET a Worker Application Access Token.
Workflow order of operations
To configure a non-interactive worker application and initiate a token request, the following tasks must be completed successfully:
-
Make a
POSTrequest to/environments/{{envID}}/applicationsto add a new application to the specified environment. -
Make a
GETrequest to/environments/{{envID}}/applications/{{applicationID}}/secretto return the application secret. -
Make a
POSTrequest to/{{envID}}/as/tokento get an access token.
Click the Run in Postman button below to download the Postman collection for this use case.
Step 1: Create a worker application
Step 2: Get the application secret
Step 3: Get a token
Configure an Interactive Worker Application
This activity shows you how to create an interactive worker application, configure its connection settings, view the application role assignments, assign roles to an admin user, and initiate an authorization request.
The following operations are supported by the PingOne APIs:
- Create an application
- Read application role assignments
- Create an admin population and an admin user
- Assign roles to the admin user
- Initiate an
authorization_codeauthorization and authentication flow
Prerequisites
- Get an access token from the worker application you created in Getting Started with the PingOne APIs. If you prefer to get a token from a different worker application in an alternate sandbox environment, run the token request endpoint using the client ID and client secret of your chosen worker app to authenticate the request. See GET a Worker Application Access Token.
Workflow order of operations
To configure an interactive worker admin application and initiate an authentication flow, the following tasks must be completed successfully:
-
Make a
POSTrequest to/environments/{{envID}}/applicationsto add a new application to the specified environment. -
Make a
GETrequest to/environments/{{envID}}/applications/{{applicationID}}/secretto get the application's secret, which is needed to authenticate the token request. -
Make a
GETrequest to/environments/{{envID}}/applications/{{applicationID}}/roleAssignmentsto return a list of roles assigned to the application. -
Make a
POSTrequest to/environments/{{envID}}/signOnPoliciesto create a new sign-on policy. -
Make a
POSTrequest to/environments/{{envID}}/signOnPolicies/{{policyID}}/actionsto add a login action to the sign-on policy. -
Make a
POSTrequest to/environments/{{envID}}/applications/{{applicationID}}/signOnPolicyAssignmentsto associate the new sign-on policy with the application. -
Make a
POSTrequest to/environments/{{envID}}/populationsto create a new admin population resource. -
Make a
POSTrequest to/environments/{{envID}}/usersto create an admin user who will be assigned to the new population resource. -
Make a
PUTrequest to/environments/{{envID}}/users/{{userID}}/passwordto set the new user's password. -
Make a
GETrequest to/rolesto read all roles. -
Make a
POSTrequest to/environments/{{envID}}/users/{{userID}}/roleAssignmentsto assign a role to the new admin user. -
Make a
GETrequest to/{{envID}}/as/authorizeto initiate an authorization request. This request starts the sign-on flow. -
Make a
GETrequest toGET /{{envID}}/flows/{{flowID}}to initiate the authentication flow. -
To complete the authentication flow, make a
POSTrequest to/{{envID}}/flows/{{flowID}}and provide the user's login credentials. -
Make a
GETrequest to/{{envID}}/as/resume?flowId={{flowID}}to call the resume endpoint and return the auth code. -
Make a
POSTrequest to/{{envID}}/as/tokento exchange the auth code for an access token.
Click the Run in Postman button below to download the Postman collection for this use case.
Step 1: Create a worker application
Step 2: Get the application secret
Step 3: Get the worker application role assignments
Step 4: Create a sign-on policy
Step 5: Create the sign-on policy action
Step 6: Assign the sign-on policy to an application
Step 7: Create a population
Step 8: Create an admin user
Step 9: Set user password
Step 10: Read all roles
Step 11: Create user role assignment
Step 12: Send the authorize request
Step 13: Get the Flow
Step 14: Submit Login Credentials
Step 15: Call the resume endpoint
Step 16: Get the access token
Test a SAML Application Connection
To test the execution of a SAML identity provider connection for an application configured in your PingOne environment, there needs to be a working SAML identity provider somewhere for your environment to communicate with.
The easiest way to do this is by using two PingOne environments. You can then execute an authentication flow for an application existing in one PingOne environment, by using external authentication as a user in a second PingOne environment acting as the SAML identity provider.
Prerequisites
-
Get an access token from the worker application you created in Getting Started with the PingOne APIs. If you prefer to get a token from a different worker application in an alternate sandbox environment, run the token request endpoint using the client ID and client secret of your chosen worker app to authenticate the request. See GET a Worker Application Access Token.
-
A destination PingOne environment to act as the service provider for the SAML application. This is the environment you'll use to configure the SAML identity provider connection. Authentication flows in this environment can be configured to allow external authentication.
-
A source PingOne environment that will act as the SAML identity provider. Users here will be able to complete authentication flows in the destination environment.
-
Cross-environment admin permissions for the destination and source environments.
-
A PingOne access token for each environment.
This scenario illustrates the following operations supported by the PingOne APIs:
- Get the certificate for the source environment.
- Create a SAML application in the source environment.
- Create a SAML identity provider in the destination environment.
- Create a sign-on policy in the destination environment.
- Create a sign-on policy action to enable the sign-on policy for the SAML identity provider connection.
- Set the sign-on policy as the default for the destination environment.
Workflow order of operations
To test the SAML application connection, the following tasks must be completed successfully:
-
Make a
GETrequest to/environments/{{sourceEnvID}}/keysto get the signing key for the source environment.a. Download the PEM or PKCS7 file for the signing key.
-
Make a
GETrequest to/environmentsto get the environment IDs. -
Make a
POSTrequest to/environments/{{sourceEnvID}}/applicationsto create a SAML application. -
(Optional) Make a
POSTrequest to/environments/{{sourceEnvID}}/applications/{{appID}}/attributesto any attribute mappings needed for the source environment application. -
Make a
POSTrequest to/environments/{{destinationEnvID}}/certificatesto create a certificate in the destination environment using the PEM or PKCS7 file you downloaded in the intial step. -
Make a
GETrequest to/environments/{{destinationEnvID}}/certificatesto get a certificate for the destination environment to assign to the identity provider you'll create. -
Make a
POSTrequest to/environments/{{destinationEnvID}}/identityProvidersto create the SAML identity provider configuration in the destination environment. -
(Optional) Make a
POSTrequest to/environments/{{destinationEnvID}}/identityProviders/{{providerID}}/attributesto add any needed attribute mappings for the identity provider in the destination environment. -
Make a
POSTrequest to/environments/{{destinationEnvID}}/signOnPoliciesto create a sign-on policy for the new identity provider in the destination environment. -
Make a
POSTrequest to/environments/{{destinationEnvID}}/signOnPolicies/{{policyID}}/actionsto create a new IDENTIFIER_FIRST sign-on policy action associated with the new sign-on policy. -
Make a
PUTrequest to/environments/{{destinationEnvID}}/applications/{{appID}}/signOnPolicyAssignmentsto associate this sign-on policy with the specified SAML application.
Execute the authentication flow
-
Copy the Self-Service URL for the destination environment. The Self-Service URL is found on the Settings → Environment → Properties page.
-
Open a private browser window, and enter the Self-Service URL you copied.
-
Click the button that matches your SAML IdP connection.
-
Authenticate as a user in the source environment. Depending on your configuration, you may need to perform account linking or user verification.
Click the Run in Postman button below to download the Postman collection for this use case.
Step 1: Get the signing key for the source environment
Step 2: Get all environment IDs
Step 3: Create a SAML application in the source environment
Step 4: (Optional) Create attribute mappings for the application
Step 5: Create a certificate in the destination environment
Step 6: Create the new identity provider in the destination environment
Step 7: (Optional) Create attribute mappings for the identity provider
Step 8: Create a sign-on policy for the new identity provider
Step 9: Create a sign-on policy action
Step 10: Set the sign-on policy as the default
Authentication and Authorization
These tasks show you how to use the platform APIs to perform common actions for authorization and authentication actions. Authorization and authentication use cases often call the following platform API resources:
| Platform API | Description |
|---|---|
| OpenID Connect/OAuth 2 | The PingOne authorization endpoint is used to interact with the resource owner and obtain an authorization grant. |
| Flows | The flow endpoint is used to interact with the user in a sign-on workflow. |
| SAML 2.0 | The SAML endpoints are used by SAML applications to initiate sign-on and signoff operations. |
| Sign-On Policies | Sign-on policies determine the account authentication flow users must complete to access applications secured by PingOne services. |
| Resources | Resources are the protected endpoints that applications request access to using OAuth 2 authorization services. |
Use LOGIN and MFA Actions to Authenticate Users
This activity shows you how to create a sign-on policy with login and mfa actions, initiate an authorization request, and use the flow APIs to complete the authorization.
The following operations are supported by the PingOne APIs:
- Create an application
- Create a sign-on policy
- Create login and MFA sign-on policy actions
- Create a user
- Initiate an authorize request
- Use flow APIs to complete the login and MFA actions
Prerequisites
- Get an access token from the worker application you created in Getting Started with the PingOne APIs. If you prefer to get a token from a different worker application in an alternate sandbox environment, run the token request endpoint using the client ID and client secret of your chosen worker app to authenticate the request. See GET a Worker Application Access Token.
Workflow order of operations
To complete a login and MFA sign on, the following tasks must be completed successfully:
-
Make a
POSTrequest to/environments/{{envID}}/applicationsto add a new application to the specified environment. -
Make a
GETrequest to/environments/{{envID}}/resourcesto return a list of all resource entities associated with the specified environment. -
Make a
GETrequest to/environments/{{envID}}/resources/{{resourceID}}/scopesto list all scopes associated with a specified resource. -
Make a
POSTrequest to/environments/{{envID}}/applications/{{appID}}/grantsto create a new resource access grant for the application. -
Make a
POSTrequest to/environments/{{envID}}/signOnPoliciesto create a new sign-on policy. -
Make a
POSTrequest to/environments/{{envID}}/signOnPolicies/{{signOnPolicyID}}/actionsto define the login action associated with this sign-on policy. -
Make a
POSTrequest to/environments/{{envID}}/signOnPolicies/{{signOnPolicyID}}/actionsto define the MFA action associated with this sign-on policy. -
Make a
POSTrequest to/environments/{{envID}}/applications/{{appID}}/signOnPolicyAssignmentsto associate the sign-on policy with the application. -
Make a
POSTrequest to/environments/{{envID}}/populationsto create a new population resource. -
Make a
POSTrequest to/environments/{{envID}}/usersto create a user who will be assigned to the new population resource. -
Make a
POSTrequest to/environments/{{envID}}/users/{{userID}}/passwordto set the new user's password. -
Make a
POSTrequest to/environments/{{envID}}/users/{{userID}}/mfaEnabledto enable MFA actions for this user. -
Make a
POSTrequest to/environments/{{envID}}/users/{{userID}}/devicesto associate an MFA device with this user. -
Make a
POSTrequest to/{{envID}}/as/authorizeto obtain an authorization grant. This request starts the authorization flow. -
Make a
GETrequest to/{{envID}}/flows/{{flowID}}to initiate the sign-on flow. -
To complete the login action, make a
POSTrequest toGET /{{envID}}/flows/{{flowID}}and provide the user's login credentials. -
To complete the MFA action, make a
POSTrequest toGET /{{envID}}/flows/{{flowID}}and provide the one-time passcode. -
Make a
GETrequest to/{{envID}}/as/resume?flowId={{flowID}}to call the resume endpoint and return the auth code. -
Make a
GETrequest to/environments/{{envID}}/applications/{{appID}}/secretto return the new application'ssecretattribute, which is needed for the token request. -
Make a
POSTrequest to/{{envID}}/as/tokento exchange the auth code for an access token.
Click the Run in Postman button below to download the Postman collection for this use case.
Step 1: Create a web application
Step 2: Get all resources
Step 3: Get all OIDC Scopes
Step 4: Assign a resource grant to the web application
Step 5: Create a sign-on policy
Step 6: Create the login sign-on policy action
Step 7: Create the MFA sign-on policy action
Step 8: Assign the sign-on policy to the web application
Step 9: Create a population for MFA users
Step 10: Create a user
Step 11: Set user password
Step 12: Enable user MFA
Step 13: Set user device (SMS)
Step 14: Send an authorization request
Step 15: Get the flow
Step 16: Submit login credentials
Step 17: Check OTP
Step 18: Call the resume endpoint
Step 19: Get the application secret
Step 20: Get the access token
Add a User through a Registration Flow
This activity shows you how to create a sign-on policy with registration enabled, initiate an authorization request, and use the flow APIs to create and verify a new user account.
The following operations are supported by the PingOne APIs:
- Create an application
- Create a sign-on policy
- Initiate an authorize request
- Use flow APIs to create a new user
- Use flow APIs to verify the new user
Prerequisites
- Get an access token from the worker application you created in Getting Started with the PingOne APIs. If you prefer to get a token from a different worker application in an alternate sandbox environment, run the token request endpoint using the client ID and client secret of your chosen worker app to authenticate the request. See GET a Worker Application Access Token.
Workflow order of operations
To create a new user through a registration flow, the following tasks must be completed successfully:
-
Make a
POSTrequest to/environments/{{envID}}/applicationsto add a new application to the specified environment. -
Make a
POSTrequest to/environments/{{envID}}/populationsto create a new population for the reistered user. -
Make a
POSTrequest to/environments/{{envID}}/signOnPoliciesto create a new sign-on policy that enables user registration. -
Make a
POSTrequest to/environments/{{envID}}/signOnPolicies/{{signOnPolicyID}}/actionsto define the registration action associated with this sign-on policy. -
Make a
POSTrequest to/environments/{{envID}}/applications/{{appID}}/signOnPolicyAssignmentsto create associate the registration sign-on policy with the application. -
Make a
GETrequest to/{{envID}}/as/authorizeto obtain an authorization grant. This request starts the authorization flow. -
Make a
GETrequest to/{{envID}}/flows/{{flowID}}to get the flow. -
Make a
POSTrequest to/{{envID}}/flows/{{flowID}}to register the new user. -
Make a
POSTrequest to/{{envID}}/flows/{{flowID}}to verify the new user account. -
Make a
GETrequest to/environments/{{envID}}/users/to verify that the new user exists in the PingOne directory.
Click the Run in Postman button below to download the Postman collection for this use case.
Step 1: Create an application
Step 2: Create a population for registered users
Step 3: Create the new sign-on policy
Step 4: Create the sign-on policy action with registration enabled
Step 5: Assign the sign-on policy to an application
Step 6: Send the authorization request
Step 7: Get the flow
Step 8: Register a new user
Step 9: Verify user
Step 10: Get users
Configure a PKCE Authorization Workflow
In some cases, as with native applications on native devices, the use of an authorization code grant can be compromised by authorization code interception attacks. The attacking application gains access to the client secret, intercepts the authorization code, and is able to exchange the intercepted authorization code for an access token.
Proof Key for Code Exchange (PKCE) authorization requests specify additional parameters in the request to prevent malicious apps from intercepting the authorization code. PKCE uses a random key, a code_verifier, that is used to compute a code_challenge parameter, which functions like a temporary application secret (unique to a single token request). PKCE works as follows:
-
The client creates and records a
code_verifiersecret, which is a random value between 43 and 128 characters in length. -
The client uses the
code_verifiervalue to compute thecode_challengevalue. Thecode_challenge_methodis the transformation method that creates thecode_challengevalue. This parameter value is also recorded. -
The authorization request includes the
code_challengeand in some cases thecode_challenge_methodparameter values in the request. Thecode_challenge_methodis an optional parameter. It defaults toplainif not specified (which generates an error when theS256_REQUIREDPKCE enforcement option is specified by the application). -
The authorization server records the
code_challengeand thecode_challenge_methodparameter values, and responds by issuing the authorization code. -
The client sends the authorization code to the
/{{envID}}/as/tokenendpoint. The token request requires thecode_verifiersecret created in step 1. -
The authorization server uses the
code_challenge_methodto transform thecode_verifiervalue and compare it to thecode_challengevalue submitted and recorded in the authorize request. -
If these values are equal, an access token is granted. If they are not equal, access is denied.
Workflow tasks
This scenario illustrates the following operations supported by the PingOne APIs:
-
Create an application and set its
pkceEnforcementproperty. -
Create an authorization request that includes
code_challengeandcode_challenge_methodparameter values. -
Create a token request that includes the
code_verifiersecret.
Prerequisites
- Get an access token from the worker application you created in Getting Started with the PingOne APIs. If you prefer to get a token from a different worker application in an alternate sandbox environment, run the token request endpoint using the client ID and client secret of your chosen worker app to authenticate the request. See GET a Worker Application Access Token.
Workflow order of operations
To enable a PKCE authorization workflow, the following tasks must be completed successfully:
-
Make a
POSTrequest to/environments/{{envID}}/applicationsto define an OpenID Connect native app type that uses an authorization code grant. -
Make a
GETrequest to/{{envID}}/as/authorizeto initiate authorization and submit thecode_challengeandcode_challenge_methodvalues to the authorization server. -
Make a
GETrequest to/{{envID}}/flows/{{flowID}}to verify the flow initialization. -
Make a
POSTrequest to/{{envID}}/flows/{{flowID}}with theapplication/vnd.pingidentity.usernamePassword.check+jsoncontent type to submit the username and password. -
Make a
GETrequest to/{{envID}}/as/resume?flowId={{flowID}}to call the authorize resume endpoint. -
Make a
POSTrequest to/{{envID}}/as/tokento exchange the authorization code returned by the resume endpoint for an access token.
Click the Run in Postman button below to download the Postman collection for this use case.
Step 1: Create the application connection
Step 2: Submit the authorize request
Step 3: Verify flow initialization
Step 4: Submit username and password
Step 5: Call the resume endpoint
Step 6: Get the token
Configure a Progressive Profiling Sign-On Action
This activity shows you how to create a sign-on policy with a progressive profiling action, initiate an authorization request, and use the flow APIs to complete the progressive profiling action.
The following operations are supported by the PingOne APIs:
- Create an application
- Create a sign-on policy
- Create login and a progressive profiling sign-on policy actions
- Create a user
- Initiate an authorize request
- Use flow APIs to login the user and add a mobile phone number
- Verify the addition of a mobile phone number to the user record
Prerequisites
- Get an access token from the worker application you created in Getting Started with the PingOne APIs. If you prefer to get a token from a different worker application in an alternate sandbox environment, run the token request endpoint using the client ID and client secret of your chosen worker app to authenticate the request. See GET a Worker Application Access Token.
Workflow order of operations
To complete a progressive profiling flow, the following tasks must be completed successfully:
-
Make a
POSTrequest to/environments/{{envID}}/applicationsto add a new application to the specified environment. -
Make a
GETrequest to/environments/{{envID}}/applications/{{appID}}/secretto return the new application'ssecretattribute. -
Make a
GETrequest to/environments/{{envID}}/resourcesto return a list of all resource entities associated with the specified environment to get the ID for the PingOne platform resource. -
Make a
GETrequest to/environments/{{envID}}/resources/{{resourceID}}/scopesto list all scopes associated with a specified resource (the PingOne platform resource). -
Make a
POSTrequest to/environments/{{envID}}/applications/{{appID}}/grantsto create a new resource access grant for the application. -
Make a
POSTrequest to/environments/{{envID}}/signOnPoliciesto create a new sign-on policy. -
Make a
POSTrequest to/environments/{{envID}}/signOnPolicies/{{signOnPolicyID}}/actionsto define the login action associated with this sign-on policy. -
Make a
POSTrequest to/environments/{{envID}}/signOnPolicies/{{signOnPolicyID}}/actionsto define the progressive profiling action associated with this sign-on policy. -
Make a
POSTrequest to/environments/{{envID}}/applications/{{appID}}/signOnPolicyAssignmentsto associate the sign-on policy with the application. -
Make a
POSTrequest to/environments/{{envID}}/populationsto create a new population resource. -
Make a
POSTrequest to/environments/{{envID}}/usersto create a user who will be assigned to the new population resource. -
Make a
POSTrequest to/environments/{{envID}}/users/{{userID}}/passwordto set the new user's password. -
Make a
POSTrequest to/{{envID}}/as/authorizeto obtain an authorization grant. This request starts the authorization flow. -
Make a
GETrequest to/{{envID}}/flows/{{flowID}}to initiate the flow. -
To complete the login action, make a
POSTrequest toGET /{{envID}}/flows/{{flowID}}and provide the user's login credentials. -
To complete the progressive profiling action, make a
POSTrequest toGET /{{envID}}/flows/{{flowID}}and provide the user's mobile phone number. -
Make a
GETrequest to/{{envID}}/as/resume?flowId={{flowID}}to call the resume endpoint and return the auth code. -
After the authorization flow completes, make a
POSTrequest to/{{envID}}/as/tokento exchange the auth code for an access token. -
Make a
GETrequest to/environments/{{envID}}/users/{{userID}}to view the updated information about the identified user.
Click the Run in Postman button below to download the Postman collection for this use case.
Step 1: Create an (OIDC) application
Step 2: Get the application secret
Step 3: Get the list of resources
Step 4: Get all scopes
Step 5: Create the resource access grant
Step 6: Create the new sign-on policy
Step 7: Create the login sign-on policy action
Step 8: Create the progressive profiling sign-on policy action
Step 9: Assign the sign-on policy to an application
Step 10: Create a population for profile users
Step 11: Create a user
Step 12: Set user password
Step 13: Send an authorization request
Step 14: Get the flow
Step 15: Submit login credentials
Step 16: Update user profile
Step 17: Call the resume endpoint
Step 18: Get the access token
Step 19: Verify updated user information
Use LOGIN and AGREEMENT Actions to Authenticate Users
This activity shows you how to create a sign-on policy with login and agreement actions, initiate an authorization request, and use the flow APIs to complete the authorization.
The following operations are supported by the PingOne APIs:
- Create an application
- Create a sign-on policy
- Create login and agreement sign-on policy actions
- Create a user
- Initiate an authorize request
- Use flow APIs to complete the login and agreement actions
Prerequisites
- Get an access token from the worker application you created in Getting Started with the PingOne APIs. If you prefer to get a token from a different worker application in an alternate sandbox environment, run the token request endpoint using the client ID and client secret of your chosen worker app to authenticate the request. See GET a Worker Application Access Token.
Workflow order of operations
To complete a login and agreement sign on, the following tasks must be completed successfully:
-
Make a
POSTrequest to/environments/{{envID}}/applicationsto add a new application to the specified environment. -
Make a
GETrequest to/environments/{{envID}}/applications/{{appID}}/secretto return the new application'ssecretattribute, which is needed for the token request. -
Make a
GETrequest to/environments/{{envID}}/languagesto find the environment's default language. -
Make a
POSTrequest to/environments/{{envID}}/agreementsto create a new agreement. -
Make a
POSTrequest to/environments/{{envID}}/agreements/{{agreementID}}/languagesto create the language for the agreement. -
Make a
POSTrequest to/environments/{{envID}}/agreements/{{agreementID}}/languages/{{agreementLanguageID}}/revisionsto create the revision for the agreement in the specified language. -
Make a
PUTrequest to/environments/{{envID}}/agreements/{{agreementID}}/languages/{{agreementLanguageID}}to enable the agreement language. -
Make a
PUTrequest to/environments/{{envID}}/agreements/{{agreementID}}to enable the agreement. -
Make a
POSTrequest to/environments/{{envID}}/signOnPoliciesto create a new sign-on policy. -
Make a
POSTrequest to/environments/{{envID}}/signOnPolicies/{{signOnPolicyID}}/actionsto define the login action associated with this sign-on policy. -
Make a
POSTrequest to/environments/{{envID}}/signOnPolicies/{{signOnPolicyID}}/actionsto define the agreement action associated with this sign-on policy. -
Make a
POSTrequest to/environments/{{envID}}/applications/{{appID}}/signOnPolicyAssignmentsto associate the sign-on policy with the application. -
Make a
POSTrequest to/environments/{{envID}}/populationsto create a new population resource. -
Make a
POSTrequest to/environments/{{envID}}/usersto create a user who will be assigned to the new population resource. -
Make a
POSTrequest to/environments/{{envID}}/users/{{userID}}/passwordto set the new user's password. -
Make a
POSTrequest to/{{envID}}/as/authorizeto obtain an authorization grant. This request starts the authorization flow. -
Make a
GETrequest to/{{envID}}/flows/{{flowID}}to initiate the sign-on flow. -
To complete the login action, make a
POSTrequest toGET /{{envID}}/flows/{{flowID}}and provide the user's login credentials. -
To complete the agreement action, make a
POSTrequest toGET /{{envID}}/flows/{{flowID}}and provide consent to the agreement. -
Make a
GETrequest to/{{envID}}/as/resume?flowId={{flowID}}to call the resume endpoint and return the auth code. -
Make a
POSTrequest to/{{envID}}/as/tokento exchange the auth code for an access token.
Click the Run in Postman button below to download the Postman collection for this use case.
Step 1: Create a web application
Step 2: Get the application secret
Step 3: Get languages
Step 4: Create an agreement
Step 5: Create an agreement language
Step 6: Create an ageement revision
Step 7: Update the agreement language
Step 8: Enable the agreement
Step 9: Create a sign-on policy
Step 10: Create the login sign-on policy action
Step 11: Create the agreement sign-on policy action
Step 12: Assign the sign-on policy to the web application
Step 13: Create a population for agreement users
Step 14: Create user
Step 15: Set user password
Step 16: Send an authorization request
Step 17: Get the flow
Step 18: Submit login credentials
Step 19: Consent to agreement
Step 20: Call the resume endpoint
Step 21: Get the access token
Get a Token for Custom Resource Access
This activity shows you how to create a custom resource and a custom resource scope, initiate an authorization request, and use the flow APIs to get a token that allows access to the custom resource.
The following operations are supported by the PingOne APIs:
- Create an application
- Create a custom resouce and custom scope
- Create a sign-on policy
- Create login sign-on policy action
- Create a user
- Initiate an authorize request
- Use flow APIs to complete the login actions
- Use the token request to get an access token for the custom resource
- use the token introspection endpoint to verify the audience for the token
Prerequisites
- Get an access token from the worker application you created in Getting Started with the PingOne APIs. If you prefer to get a token from a different worker application in an alternate sandbox environment, run the token request endpoint using the client ID and client secret of your chosen worker app to authenticate the request. See GET a Worker Application Access Token.
Workflow order of operations
To get an access token for the custom resource, the following tasks must be completed successfully:
-
Make a
POSTrequest to/environments/{{envID}}/applicationsto add a new application to the specified environment. -
Make a
GETrequest to/environments/{{envID}}/applications/{{appID}}/secretto return the new application'ssecretattribute, which is needed for the token request. -
Make a
POSTrequest to/environments/{{envID}}/resourcesto define the custom resource. -
Make a
POSTrequest to/environments/{{envID}}/resources/{{resourceID}}/scopesto define a scope for the custom resource. -
Make a
POSTrequest to/environments/{{envID}}/applications/{{appID}}/grantsto create a new resource access grant for the application. -
Make a
POSTrequest to/environments/{{envID}}/signOnPoliciesto create a new sign-on policy. -
Make a
POSTrequest to/environments/{{envID}}/signOnPolicies/{{signOnPolicyID}}/actionsto define the login action associated with this sign-on policy. -
Make a
POSTrequest to/environments/{{envID}}/applications/{{appID}}/signOnPolicyAssignmentsto associate the sign-on policy with the application. -
Make a
POSTrequest to/environments/{{envID}}/populationsto create a new population. -
Make a
POSTrequest to/environments/{{envID}}/usersto create a user who will be assigned to the new population. -
Make a
POSTrequest to/environments/{{envID}}/users/{{userID}}/passwordto set the new user's password. -
Make a
GETrequest to/{{envID}}/as/authorizeto obtain an authorization grant. This request starts the authorization flow. -
Make a
GETrequest to/{{envID}}/flows/{{flowID}}to initiate the sign-on flow. -
To complete the login action, make a
POSTrequest toGET /{{envID}}/flows/{{flowID}}and provide the user's login credentials. -
Make a
GETrequest to/{{envID}}/as/resume?flowId={{flowID}}to call the resume endpoint and return the auth code. -
Make a
POSTrequest to/{{envID}}/as/tokento exchange the auth code for an access token. -
To verify that the token grants access to the new custom resource, make a
POSTrequest toGET /{{envID}}/as/introspectto return the audience and scope information in the token.
Click the Run in Postman button below to download the Postman collection for this use case.
Step 1: Create a web application
Step 2: Get the application secret
Step 3: Create a custom resource
Step 4: Create a custom resource scope
Step 5: Assign a resource grant to the web application
Step 6: Create a sign-on policy
Step 7: Create the login sign-on policy action
Step 8: Assign the sign-on policy to the web application
Step 9: Create a population
Step 10: Create a user
Step 11: Set user password
Step 12: Send an authorization request
Step 13: Get the flow
Step 14: Submit login credentials
Step 15: Call the resume endpoint
Step 16: Get the access token
Step 17: Token Introspection
Add a Custom Claim to an Access Token
This activity shows you how to define a custom resource and custom scope and add the custom scope as a claim in an access token.
The following operations are supported by the PingOne APIs:
- Create an application
- Create a custom resouce and scope
- Create a resource attribute mapping
- Initiate authorization and complete the authentication flow
- Verify the custom claim in the access token
Prerequisites
- Get an access token from the worker application you created in Getting Started with the PingOne APIs. If you prefer to get a token from a different worker application in an alternate sandbox environment, run the token request endpoint using the client ID and client secret of your chosen worker app to authenticate the request. See GET a Worker Application Access Token.
Workflow order of operations
To add a custom claim to an access token, the following tasks must be completed successfully:
-
Make a
POSTrequest to/environments/{{envID}}/applicationsto add a new application to the specified environment. -
Make a
POSTrequest to/environments/{{envID}}/resourcesto define a custom resource. -
Make a
POSTrequest to/environments/{{envID}}/resources/{{resourceID}}/scopesto define a scope for the custom resource. -
Make a
POSTrequest to/environments/{{envID}}/resources/{{resourceID}}/attributeto define a resource attribute mapping. -
Make a
POSTrequest to/environments/{{envID}}/applications/{{appID}}/grantsto create the access grant for the application. -
Make a
POSTrequest to/environments/{{envID}}/populationsto create a new population resource. -
Make a
POSTrequest to/environments/{{envID}}/usersto create a user who will be assigned to the new population resource. -
Make a
POSTrequest to/environments/{{envID}}/users/{{userID}}/passwordto set the new user's password. -
Make a
GETrequest to/{{envID}}/as/authorizeto obtain an authorization grant. This request starts the authorization and authentication flow. -
To initiate the authentication flow, make a
GETrequest to/{{envID}}/flows/{{flowID}}. -
To complete the authentication flow, make a
POSTrequest to/{{envID}}/flows/{{flowID}}and provide the user's login credentials. -
Make a
GETrequest to/{{envID}}/as/resume?flowId={{flowID}}to call the resume endpoint and return the token.
Click the Run in Postman button below to download the Postman collection for this use case.
Step 1: Create a single-page application
Step 2: Create a custom resource
Step 3: Create a custom scope
Step 4: Create a resource attribute mapping
Step 5: Create the application’s resource access grant
Step 6: Create a population
Step 7: Create user
Step 8: Set user password
Step 9: Send the authorize request
Step 10: Get the Flow
Step 11: Submit Login Credentials
Step 12: Call the resume endpoint
Configure Device Authorization Grant Flow
This activity shows you how to initiate a device authorization grant flow to send an activation code to the end user. The authorization and flow orchestration steps apply only to applications that specify device_code as a grant type in the application configuration.
The following operations are supported by the PingOne APIs:
- Create an application
- Create a population and a user
- Initiate an authorize request
- Use flow APIs to complete the flow
Prerequisites
- Get an access token from the worker application you created in Getting Started with the PingOne APIs. If you prefer to get a token from a different worker application in an alternate sandbox environment, run the token request endpoint using the client ID and client secret of your chosen worker app to authenticate the request. See GET a Worker Application Access Token.
Workflow order of operations
To configure a device authorization grant flow using the environment's default sign-on policy, the following tasks must be completed successfully:
-
Make a
POSTrequest to/environments/{{envID}}/applicationsto add a new application to the specified environment. -
Make a
POSTrequest to/environments/{{envID}}/populationsto create a new population resource. -
Make a
POSTrequest to/environments/{{envID}}/usersto create a user who will be assigned to the new population resource. -
Make a
PUTrequest to/environments/{{envID}}/users/{{userID}}/passwordto set the new user's password. -
Make a
POSTrequest to/{{envID}}/as/device_authorizationto return the device code and the user code. -
Make a
GETrequest to/{{envID}}/deviceto initiate authorization and return a flow ID. -
Make a
GETrequest to/{{envID}}/flows/{{flowID}}to start the flow. -
To complete the login action, make a
POSTrequest to/{{envID}}/flows/{{flowID}}and provide the user's login credentials. -
To complete the confirm activation code action, make a
POSTrequest to/{{envID}}/flows/{{flowID}}to submit the activation code. -
To complete the consent action, make a
POSTrequest to/{{envID}}/flows/{{flowID}}to accept the device authorization grant agreement. -
Make a
POSTrequest to/{{envID}}/as/tokento exchange the device code for an access token.
Click the Run in Postman button below to download the Postman collection for this use case.
Step 1: Create a custom application
Step 2: Create a population
Step 3: Create a user
Step 4: Set user password
Step 5: Authorize (device)
Step 6: Start device flow
Step 7: Get the flow
Step 8: Submit login credentials
Step 9: Confirm device user code
Step 10: Accept device authorization grant consent
Step 11: Get the access token
Configure CLIENT_SECRET_JWT as the token auth method
This activity shows you how to use a client secret JWT to authenticate a token request.
The following operations are supported by the PingOne APIs:
- Create an application
- Create a user
- Initiate an authorize request
- Use flow APIs to complete the login
- Submit a token request
Prerequisites
Get an access token from the worker application that you created in Getting Started with the PingOne APIs. To get a token from a different worker application in an alternate sandbox environment, run the token request endpoint using the client ID and client secret of your chosen worker app to authenticate the request. For more information, see GET a Worker Application Access Token.
Workflow order of operations
To configure this workflow, you must complete the following tasks:
-
Make a
POSTrequest to/environments/{{envID}}/applicationsto add a new application to the specified environment. -
Make a
GETrequest to/environments/{{envID}}/applications/{{appJwtAppID}}/secretto return the new application's secret attribute. -
Make a
POSTrequest to/environments/{{envID}}/populationsto create a new population resource. -
Make a
POSTrequest to/environments/{{envID}}/usersto create a user. -
Make a
PUTrequest to/environments/{{envID}}/users/{{userID}}/passwordto set the new user's password. -
Make a
GETrequest to/{{envID}}/as/authorizeto submit the authorize request. -
Make a
GETrequest to/{{envID}}/flows/{{flowID}}to initiate the sign-on flow. -
To complete the login action, make a
POSTrequest to/{{envID}}/flows/{{flowID}}and provide the user's login credentials. -
Make a
GETrequest to/{{envID}}/as/resume?flowId={{flowID}}to call the resume endpoint and return the auth code. -
Make a
POSTrequest to/{{envID}}/as/tokento exchange the auth code for an access token.
Click the Run in Postman button below to download the Postman collection for this use case.
Step 1: Create a web application
Step 2: Get the application secret
Step 3: Create a population
Step 4: Create user
Step 5: Set user password
Step 6: Send an authorize request
Step 7: Get the flow
Step 8: Submit login credentials
Step 9: Call the resume endpoint
Step 10: Get the access token
Configure a Simple Login
This activity shows you how to create a simple login using only a username and password. You will create a login sign-on policy, initiate an authorization request, and use the flow APIs to complete the authorization.
The following operations are supported by the PingOne APIs:
- Create an application
- Create a sign-on policy
- Create a login sign-on policy action
- Create a user
- Initiate an authorize request
- Use flow APIs to complete the login
Prerequisites
- Get an access token from the worker application you created in Getting Started with the PingOne APIs. If you prefer to get a token from a different worker application in an alternate sandbox environment, run the token request endpoint using the client ID and client secret of your chosen worker app to authenticate the request. See GET a Worker Application Access Token.
Workflow order of operations
To configure a simple login with a username and password, the following tasks must be completed successfully:
-
Make a
POSTrequest to/environments/{{envID}}/applicationsto add a new application to the specified environment. -
Make a
GETrequest to/environments/{{envID}}/applications/{{webAppSimpleLoginId}}/secretto return the new application's secret attribute. -
Make a
POSTrequest to/environments/{{envID}}/signOnPoliciesto create a new sign-on policy. -
Make a
POSTrequest to/environments/{{envID}}/signOnPolicies/{{signOnPolicyID}}/actionsto define the login action associated with this sign-on policy. -
Make a
POSTrequest to/environments/{{envID}}/applications/{{appID}}/signOnPolicyAssignmentsto associate the sign-on policy with the application. -
Make a
POSTrequest to/environments/{{envID}}/populationsto create a new population resource. -
Make a
POSTrequest to/environments/{{envID}}/usersto create a user who will be assigned to the new population resource. -
Make a
PUTrequest to/environments/{{envID}}/users/{{userID}}/passwordto set the new user's password. -
Make a
GETrequest to/{{envID}}/as/authorizeto obtain an authorization grant. This request starts the authorization flow. -
Make a
GETrequest to/{{envID}}/flows/{{flowID}}to initiate the sign-on flow. -
To complete the login action, make a
POSTrequest to/{{envID}}/flows/{{flowID}}and provide the user's login credentials. -
Make a
GETrequest to/{{envID}}/as/resume?flowId={{flowID}}to call the resume endpoint and return the auth code. -
Make a
POSTrequest to/{{envID}}/as/tokento exchange the auth code for an access token.
Click the Run in Postman button below to download the Postman collection for this use case.
Step 1: Create a web application
Step 2: Get the application secret
Step 3: Create a sign-on policy
Step 4: Create the login sign-on policy action
Step 5: Assign the sign-on policy to the web application
Step 6: Create a population for simple login users
Step 7: Create a user
Step 8: Set user password
Step 9: Send an authorization request
Step 10: Get the flow
Step 11: Submit login credentials
Step 12: Call the resume endpoint
Step 13: Get the access token
DaVinci
These tasks show you how to use the DaVinci APIs to perform common actions for creating a sign-on flow policy, associating the flow policy with an application, and starting the flow. DaVinci use cases often call the following API resources:
| DaVinci API | Description |
|---|---|
| DaVinci Auth APIs | The authorization and authentication endpoints that authorize users and initiate flows. |
| DaVinci Management APIs | The DaVinci Management APIs that provide services to manage DaVinci resources, such as users, applications, connections, devices, and credentials. |
Import and Start a Flow Policy
This activity shows you how to create a DaVinci application, import a flow policy, associate the flow policy with the application, and initiate the flow. This scenario illustrates the following common operations supported by the DaVinci APIs:
- Get your customer login
- Import and deploy the flow
- Create the application and flow policy
- Get a token and start the flow
Workflow order of operations
To create the application and flow policy, the following tasks must be completed successfully:
-
Make a
POSTrequest to the{{orchestratePath}}/customers/loginendpoint to login to DaVinci and get a token that provides access to DaVinci orchestration resources. Note that you need to provide your DaVinci login (email address) and password. -
Make a
PUTrequest to{{orchestratePath}}/flows/importto import a predefined DaVinci flow. -
Make a
PUTrequest to{{orchestratePath}}/flows/{{davinciFlowID}}/deployto deploy the DaVinci flow. -
Make a
POSTrequest to{{orchestratePath}}/appsto create a new DaVinci application. -
Make a
POSTrequest to{{orchestratePath}}/apps/{{davinciAppID}}/policyto create a new DaVinci flow policy. -
Make a
GETrequest to{{orchestratePath}}/company/{{companyID}}/sdktokento get a DaVinci SDK token, which is needed to authenticate the start flow policy request. -
Make a
POSTrequest to{{authPath}}/{{companyID}}/davinci/policy/{{davinciFlowPolicyID}}/startto initiate the flow policy. Note that this request queries the authorization domain and not the orchestrate domain.
Click the Run in Postman button below to download the Postman collection for this use case.
Step 1: Customer Login
Step 2: Import a Flow
Step 3: Deploy the Flow
Step 4: Create a DaVinci Application
Step 5: Create a DaVinci Application Flow Policy
Step 6: Get a Company SDK Token
Step 7: Start the Flow Policy
Gateway Management
You can use the PingOne Gateways APIs to connect your on-premises resources to PingOne by creating gateway resources in PingOne, and managing the gateways from PingOne. These use cases show you how to use the PingOne Platform APIs to perform common actions for setting up and managing the gateways. The use cases often call the following APIs:
| Platform API | Description |
|---|---|
| Gateway Management | The gateways endpoints connect resources in one security domain (for example, an on-premises datacenter or a hosted private cloud) with an environment in the PingOne platform. |
| Password Policies | Password policies are implemented on populations in a PingOne environment. |
| Populations | A PingOne population defines a set of users, similar to an organizational unit (OU). |
See the Gateways admin documentation for more information.
Create an LDAP Gateway
You can use an LDAP gateway to authenticate users at PingOne when their credentials are stored in an external LDAP directory. Kerberos authentication is supported.
This use case illustrates the following operations supported by the PingOne APIs:
- Create a password policy that will be applied to the population assigned to the LDAP gateway.
- Create a population for the users whose credentials are stored in the external LDAP directory.
- Create the LDAP gateway to be used for the external LDAP directory.
- Update the LDAP gateway.
Prerequisites
- Get an access token from the worker application you created in Getting Started with the PingOne APIs. If you prefer to get a token from a different worker application in an alternate sandbox environment, run the token request endpoint using the client ID and client secret of your chosen worker app to authenticate the request. See GET a Worker Application Access Token.
Workflow order of operations
To create an LDAP gateway, the following tasks must be completed successfully:
-
Make a
POSTrequest to{{apiPath}}/environments/{{envID}}/passwordPoliciesto create the password policy you'll (subsequently) assign to the population for the users whose credentials are stored in the external LDAP directory. -
Make a
POSTrequest to{{apiPath}}/environments/{{envID}}/populationsto create the population for the users whose credentials are stored in the external LDAP directory. You'll specify the password policy you created as the password policy to apply to the LDAP directory. -
Make a
POSTrequest to{{apiPath}}/environments/{{envID}}/gatewaysto create the LDAP gateway to use for your external LDAP directory. -
Make a
PUTrequest to{{apiPath}}/environments/{{envID}}/gateways/{{gatewayID}}to modify the LDAP gateway as needed.
Click the Run in Postman button below to download the Postman collection for this use case.
Step 1: Create the Password Policy
Step 2: Create a Population
Step 3: Create the LDAP Gateway
Step 4: Update the LDAP Gateway
Identity Providers
These tasks show you how to use the platform APIs to perform common actions for managing external identity providers. External identity provider use cases often call the following platform API resources:
| Platform API | Description |
|---|---|
| Identity Provider Management | The identity provider endpoints manage external identity provider configurations. |
| Gateway Management | The gateways endpoints connect resources in one security domain (for example, an on-premises datacenter or a hosted private cloud) with an environment in the PingOne platform. |
| Identity Propagation | The identity propagation endpoints provide for configurable and audit-capable propagation of identities and their attributes between identity stores owned or managed by a customer. |
Configure Facebook as an Identity Provider
PingOne supports several external identity providers, including Facebook. A sign-on policy configuration in PingOne for Facebook as an identity provider allows users to authenticate and gain access to a configured application using the Facebook sign-on flow and their Facebook credentials.
This scenario illustrates the following common operations supported by the PingOne APIs:
- Create an identity provider configuration
- Create an optional identity provider attribute mapping
- Create a population for Facebook users
- Create a sign-on policy
- Create a sign-on policy action
- Create an application
- Associate the sign-on policy with the application
Prerequisites
- Get an access token from the worker application you created in Getting Started with the PingOne APIs. If you prefer to get a token from a different worker application in an alternate sandbox environment, run the token request endpoint using the client ID and client secret of your chosen worker app to authenticate the request. See GET a Worker Application Access Token.
Workflow order of operations
To create a sign-on policy that specifies Facebook as a supported external identity provider, the following tasks must be completed successfully:
-
Make a
POSTrequest to/environments/{{envID}}/identityProvidersto create the identity provider configuration for Facebook. -
Make a
POSTrequest to/environments/{{envID}}/identityProviders/{{providerID}}/attributesto map the Facebookemailattributes to PingOneemailattributes. This step is optional. -
Make a
POSTrequest to/environments/{{envID}}/populationsto create a population for users who will use their Facebook credentials to sign on. -
Make a
POSTrequest to/environments/{{envID}}/signOnPoliciesto create a new sign-on policy. -
Make a
POSTrequest to/environments/{{envID}}/signOnPolicies/{{policyID}}/actionsto create a new LOGIN sign-on policy action, which is associated with the new sign-on policy. -
Make a
POSTrequest to/environments/{{envID}}/applicationsto add a new application to the specified environment. -
Make a
GETrequest to/environments/{{envID}}/resourcesto return a list of all resource entities associated with the specified environment to get the ID for the PingOne platform resource. -
Make a
GETrequest to/environments/{{envID}}/resources/{{resourceID}}/scopesto list all scopes associated with a specified resource (the PingOne platform resource). -
Make a
POSTrequest to/environments/{{envID}}/applications/{{appID}}/grantsto create a new resource access grant for the application. -
Make a
POSTrequest to/environments/{{envID}}/applications/{{appID}}/signOnPolicyAssignmentsto associate the sign-on policy with the application. -
Make a
POSTrequest to/{{envID}}/as/authorizeto obtain an authorization grant. This request starts the authorization flow.
Click the Run in Postman button below to download the Postman collection for this use case.
Step 1: Create the new identity provider resource
Step 2: Create an optional attribute mapping
Step 3: Create a population for Facebook users
Step 4: Create the new sign-on policy
Step 5: Create the sign-on policy action
Step 6: Create an application
Step 7: Get the list of resources
Step 8: Get all scopes
Step 9: Create the application’s resource access grant
Step 10: Assign the sign-on policy to an application
Step 11: Send an authorization request
Configure a SAML Identity Provider
An external identity provider configuration in PingOne to support a SAML identity provider allows users to authenticate and gain access to application resources using a SAML sign-on flow and credentials.
The SAML identity provider's verification certificate and the signing key can be imported using the PingOne certificate management service. For information about importing certificates, see Certificate management.
This scenario illustrates the following operations supported by the PingOne APIs:
- Create an identity provider configuration
- Create a sign-on policy
- Create a sign-on policy action
- Assign the sign-on policy to an application
Prerequisites
- Get an access token from the worker application you created in Getting Started with the PingOne APIs. If you prefer to get a token from a different worker application in an alternate sandbox environment, run the token request endpoint using the client ID and client secret of your chosen worker app to authenticate the request. See GET a Worker Application Access Token.
Workflow order of operations
To create a sign-on policy that supports a SAML external identity provider, the following tasks must be completed successfully:
-
Make a
POSTrequest to/environments/{{envID}}/certificatesto upload the SAML external identity provider's verification certificate and (optionally) to/environments/{{envID}}/keysto upload the signing key. -
Make a
POSTrequest to/environments/{{envID}}/identityProvidersto create the SAML identity provider configuration. -
Make a
POSTrequest to/environments/{{envID}}/populationsto create a population for users who will use their SAML credentials to sign on. -
Make a
POSTrequest to/environments/{{envID}}/signOnPoliciesto create a new sign-on policy. -
Make a
POSTrequest to/environments/{{envID}}/signOnPolicies/{{policyID}}/actionsto create a new LOGIN sign-on policy action, which is associated with the new sign-on policy.
Click the Run in Postman button below to download the Postman collection for this use case.
Step 1a: Upload the SAML application's verification certificate
Step 1b: Upload the SAML application's signing key (Optional)
Step 2: Create the new identity provider resource
Step 3: Create a population for SAML users
Step 4: Create the new sign-on policy
Step 5: Create the sign-on policy action
Identity Propagation
PingOne can propagate user identity information from the PingOne directory to a target identity store, or from a source identity store to the PingOne directory. The service continually synchronizes changes to and from the source and target identity stores. Propagation events are triggered by any addition, change, or deletion of users or user information in the source identity store.
These tasks show you how to use the platform APIs to perform common actions for managing identity propagations. Identity propagation use cases often call the following platform API resources:
| Platform API | Description |
|---|---|
| Propagation Plans | The propagation plans service implements unidirectional provisioning relationships between pairs of identity stores. |
| Propagation Stores | The propagation stores service implements connections to an identity store owned by a customer. |
| Propagation Rules | The propagation rules service implements unidirectional provisioning relationships between a subset of identities on a source identity store and a target identity store. |
| Propagation Mappings | The propagation mappings service implements attribute mappings associated with identity propagation rules. |
See Provisioning for more information regarding propagation of identities and Inbound and outbound provisioning for more information regarding inbound versus outbound identity stores.
Create a Workday Propagation Connection
This use case shows you how to create a propagation connection between a Workday source identity store and your PingOne directory target identity store.
A Workday propagation connection is unique in requiring a writeback of information from the target, PingOne directory, to the source, Workday. Workday is demonstrated because of its unique writeback requirement. This use case guides you in successfully creating a Workday propagation connection.
This scenario illustrates the following common operations:
- Create a propagation plan.
- Create a propagation store.
- Create a writeback propagation store (applicable only to Workday).
- Create a propagation rule.
- Create a writeback propagation rule (applicable only to Workday).
- Create propagation rule mappings.
- Create writeback propagation rule mappings (applicable only to Workday).
Prerequisites
- Get an access token from the worker application you created in Getting Started with the PingOne APIs. If you prefer to get a token from a different worker application in an alternate sandbox environment, run the token request endpoint using the client ID and client secret of your chosen worker app to authenticate the request. See GET a Worker Application Access Token.
Workflow order of operations
To create a Workday inbound propagation connection, you will need to complete the following tasks:
- Make a
POSTrequest to/environments/{{envID}}/passwordPoliciesto create a password policy for the population of users to synchronize with Workday. - Make a
POSTrequest to/environments/{{envID}}/populationsto create a population of users to synchronize with Workday. - Make a
POSTrequest to/environments/{{envID}}/propagation/plansto create a Workday propagation plan. - Make a
POSTrequest to/environments/{{envID}}/propagation/storesto create a Workday inbound source propagation store with atypeofWorkday. - Make a
POSTrequest to/environments/{{envID}}/propagation/storesto create a Workday inbound target propagation store with atypeofPingOne. - Make a
POSTrequest to/environments/{{envID}}/propagation/storesto create a Workday writeback source propagation store oftypedirectory (applicable only to Workday). No separate writeback target propagation store is required, the target is the Workday inbound source propagation store. - Make a
POSTrequest to/environments/{{envID}}/propagation/plans/{{planID}}/rulesto create a Workday propagation rule for mappingWorkdayattributes toPingOneattributes. - Make a
POSTrequest to/environments/{{envID}}/propagation/plans/{{planID}}/rulesto create a Workday propagation rule for mappingdirectoryattributes toWorkdayattributes (applicable only to Workday). - Make a
POSTrequest to/environments/{{envID}}/propagation/rules/{{ruleID}}/mappingsto create a Workday inbound propagation rule mapping that associates a specific Workday attribute to a specific PingOne attribute. - Make a
POSTrequest to/environments/{{envID}}/propagation/plans/{{ruleID}}/rulesto create a Workday writeback propagation rule mapping that associates a specificdirectoryattribute to a specificWorkdayattribute (applicable only to Workday). - Make a
GETrequest to/environments/{{envID}}/propagation/rules/{{ruleID}}/mappingsto verify Workday inbound propagation rule mappings of attributes betweenWorkdayandPingOne. - Make a
GETrequest to/environments/{{envID}}/propagation/rules/{{ruleID}}/mappingsto verify Workday writeback propagation rule mappings of attributes betweendirectoryandWorkday(applicable only to Workday). - Make a
GETrequest to/environments/{{envID}}/propagation/rulesto verify the Workday inbound propagation rule betweenWorkdayandPingOneand the Workday writeback propagation rule betweendirectoryandWorkday(applicable only to Workday). - Make a
GETrequest to/environments/{{envID}}/propagation/storesto verify Workday propagation stores of typesWorkday,PingOne, anddirectory. - Make a
GETrequest to/environments/{{envID}}/propagation/plansto verify Workday propagation plans.
Click the Run in Postman button below to download the Postman collection for this use case.
Step 1: Create a password policy for the Workday population
Step 2: Create a population to synchronize with Workday
Step 3: Create a Workday inbound propagation plan
Step 4: Create a Workday inbound source propagation store
Step 5: Create a PingOne inbound target propagation store
Step 6: Create a directory writeback source propagation store
Step 7: Create a Workday inbound propagation rule
Step 8: Create a Workday writeback propagation rule
Step 9: Create a Workday inbound propagation rule mapping
Step 10: Create a Workday writeback propagation rule mapping
Step 11: Read inbound propagation rule mappings to verify
Step 12: Read writeback propagation rule mappings to verify
Step 13: Read all propagation rules to verify
Step 14: Read all propagation stores to verify
Step 15: Read all propagation plans to verify
Step 16: Restore your Postman and PingOne environments (Optional)
Integration Catalog
Providing a seamless integration with cloud, mobile, and on-premise applications, the rich ecosystem of available PingOne integrations provides a highly customizable platform. These integrations extend authentication, access, and directory processes of Ping solutions to support single sign-on, multi-factor authentication, native device management, risk intelligence, external identity providers, provisioning, and more.
Of course, with so many integration options available, the need for management of these assets becomes apparent. The Integration Catalog service of the PingOne API acts as a central hub for these features, providing programmatic access to the software binaries and related metadata for each integration, as well as its relevant versions. Access to this data will help administrators map and maintain their Ping integration landscape, regardless of scale.
Download an Integration Binary
Integration kits include .jar files, configuration files, templates, documentation, and other content packaged with an integration. In this use case, you will search your environment for a specific integration. Once found, you will download the integration kit as a zip file.
The purpose of this use case is to provide a simplified view of the interaction with the PingOne Integration Catalog service. In a real world environment, an administrator would expand upon this example to ensure specific integrations were available. For instance, a PingCloud administrator could establish a connection to the PingOne Integration Catalog to retrieve integration kits and include them in the automated startup of containers.
This scenario illustrates the following common operations:
- Get the environment ID.
- Get a list of integrations and their versions.
- Download the integration binary.
Prerequisites
- Get an access token from the worker application you created in Getting Started with the PingOne APIs. If you prefer to get a token from a different worker application in an alternate sandbox environment, run the token request endpoint using the client ID and client secret of your chosen worker app to authenticate the request. See GET a Worker Application Access Token.
Workflow order of operations
To download a specific integration binary, you will need to complete the following tasks:
- Make a
GETrequest to the/environmentsendpoint to get the environment resource ID. - Make a
GETrequest to/environments/{{envID}}/integrationsto retrieve a list of available integrations, using thefilterparameter to provide a targeted result set. - Make a
GETrequest to/environments/{{envID}}/integrations/{{integrationID}}/versions/{{integrationVersionID}}/asset
Click the Run in Postman button below to download the Postman collection for this use case.
Step 1: Get the environment ID
Step 2: Get a list of integrations
Step 3: Download the integration zip file
Risk Management
These tasks show you how to use the platform APIs to perform common actions for managing risk policies. Risk policy use cases often call the following platform API resources:
| Platform API | Description |
|---|---|
| Risk Policies | The risk policies service implements directory functions to manage risk policy resources. |
| Risk Evaluations | Risk evaluations provides operations to retrieve risk evaluations from internal and external risk providers based on a specified risk policy. |
Create a Risk Policy Set
This activity shows you how to create a new risk policy. This scenario illustrates the following common operations supported by the PingOne APIs:
- Get the environment ID
- Create a risk policy set by defining one or more risk policies
Prerequisites
- Get an access token from the worker application you created in Getting Started with the PingOne APIs. If you prefer to get a token from a different worker application in an alternate sandbox environment, run the token request endpoint using the client ID and client secret of your chosen worker app to authenticate the request. See GET a Worker Application Access Token.
Workflow order of operations
To create the new risk policy set, the following tasks must be completed successfully:
-
Make a
GETrequest to the/environmentsendpoint to get the environment resource ID. -
Make a
POSTrequest to/environments/{{envID}}/riskPoliciesto create a new risk policy set resource.
Click the Run in Postman button below to download the Postman collection for this use case.
Policy set logic
A risk policy set must have at least one defined risk policy, which includes the following components:
-
Condition. The policy logic to define when the policy is evaluated to
trueand when it is evaluated tofalse. -
Result. The policy logic to define what should be returned in case the condition is evaluated to
true. -
Priority. (Optional) A priority ranking to define the execution order of the different risk policies contained in the policy set.
For this use case, you will define a simple risk policy set that includes two risk policies: A whitelist that evaluates risk based on the user's IP address, and an anonymous network detection check.
The following JSON shows the elements defined in the whitelist risk policy. The condition.contains expression uses the ${transaction.ip} condition variable to get the user's IP address and compare it to a range of IP addresses that are considered safe. If the user's IP address is within the range set in condition.ipRange, the condition evaluates to true, and the result.level is set to LOW, indicating low risk for this policy condition.
"riskPolicies": [
{
"name": "WHITELIST",
"priority": 1,
"result": {
"level": "LOW"
},
"condition": {
"contains": "${transaction.ip}",
"ipRange": [
"1.1.1.1/16",
"2.2.2.2/24"
]
}
}
]
The following JSON shows the elements defined in the anonymous network detection risk policy. The condition.contains expression uses the ${details.anonymousNetworkDetected} condition variable to to determine whether the user is attempting to authenticate from an anonymous network. If the condition.value evaluates to true, then the result.level is set to HIGH, indicating that this is a high-risk transaction.
...
"name": "ANONYMOUS_NETWORK_DETECTION",
"priority": 2,
"result": {
"level": "HIGH",
"type": "VALUE"
},
"condition": {
"equals": true,
"value": "${details.anonymousNetworkDetected}"
},
For more information about risk policies, see Risk Policies.
Step 1: Get the environment ID
Step 2: Create a risk policy set
Create a Risk Evaluation
This activity shows you how to create a new risk evaluation. This scenario illustrates the following common operations supported by the PingOne APIs:
- Get a list of risk policy set resources
- Create a risk evaluation resource that uses a specific risk policy set
Prerequisites
- Get an access token from the worker application you created in Getting Started with the PingOne APIs. If you prefer to get a token from a different worker application in an alternate sandbox environment, run the token request endpoint using the client ID and client secret of your chosen worker app to authenticate the request. See GET a Worker Application Access Token.
Workflow order of operations
To create the new user, the following tasks must be completed successfully:
-
Make a
GETrequest to/environments/{{envID}}/riskPoliciesto return the list of risk policy set resources associated with the environment. -
Make a
POSTrequest to/environments/{{envID}}/riskEvaluationsto create a new risk evaluation resource that references a risk policy set resource.
Click the Run in Postman button below to download the Postman collection for this use case.
Defining the risk evaluation resource
For the POST request to /environments/{{envID}}/riskEvaluations, the risk evaluation resource definition lets you specify the risk policy set to apply to the evaluation. If a particular risk policy set is not specified, the risk evaluation uses the environment's default risk policy set to determine the risk levels for the event. In this use case, the risk evaluation sets theriskPolicySet.id property to the {{riskPolicySetID}} Postman variable, which should contain the ID of the risk policy set that you created in the USE CASE: Create a risk policy set activity.
The risk evaluation definition must include an event object that specifies details about the authentication action to evaluate against the risk policies defined in the risk policy set. In its most basic form, the event object defines a user (user.id and user.type) and an IP address (ip). From this information, the risk evaluation can provide a meaningful risk response for all supported risk predictors (anonymousNetwork, ipRisk, geoVelocity, userRiskBehavior) except the user risk behavior predictor, which requires the targetResource and UserAgent properties. For more information about the risk evaluation event data model, see Risk Evaluations in the PingOne API Reference.
The risk evaluation process follows these steps:
-
The risk service receives an event that it is configured to monitor and evaluate.
-
A risk calculation is made for the event based on the configured risk policies.
-
The risk service returns the risk result to the client.
Step 1: Get risk policy set IDs
Step 2: Create a risk evaluation
Multi-factor Authentication
These tasks show you how to use the platform APIs to perform common MFA actions for non-native applications. MFA use cases often call the following platform API resources:
| Platform API | Description |
|---|---|
| Sign-On Policies | Sign-on policies determine the account authentication flow users must complete to access applications secured by PingOne services. |
| Resources | Resources are the protected endpoints that applications request access to using OAuth 2 authorization services. |
| Applications | Application resources define the connection between PingOne and the actual application. |
Assign an MFA Sign-On Policy to a Web Application
This activity shows you how to define a Web application, create an MFA sign-on policy, and assign the sign-on policy to the application.
This scenario illustrates the following common operations supported by the PingOne APIs:
- Create an application
- Assign a resource grant to the application
- Create a sign-on policy
- Create a sign-on policy MFA action
- Assign a sign-on policy to an application
Prerequisites
- Get an access token from the worker application you created in Getting Started with the PingOne APIs. If you prefer to get a token from a different worker application in an alternate sandbox environment, run the token request endpoint using the client ID and client secret of your chosen worker app to authenticate the request. See GET a Worker Application Access Token.
Workflow order of operations
To create the application specify its sign-on policy:
-
Make a
POSTrequest to the/environments/{{envID}}/applicationsendpoint to define a new Web application. -
Make a
GETrequest to/environments/{{envID}}/resourcesto get the list of available resource server IDs. -
Make a get request to
/environments/{{envID}}/resources/{{resourceID}}/scopesto get the OIDC scopes for the resource grant. -
Make a
POSTrequest to/environments/{{envID}}/applications/{{appID}}/grantsto assign a resource grant to the application. -
Make a
POSTrequest to the/environments/{{envID}}/signOnPoliciesendpoint to create a new sign-on policy. -
Make a
POSTrequest to/environments/{{envID}}/signOnPolicies/{{signOnPolicyID}}to create an MFA sign-on policy action for the new sign-on policy. -
Make a
POSTrequest to/environments/{{envID}}/applications/{{appID}}/signOnPolicyAssignmentsto assign the MFA sign-on policy with the new Web application.
Click the Run in Postman button below to download the Postman collection for this use case.
Step 1: Create a web application
Step 2: Get all resources
Step 3: Get all OIDC scopes
Step 4: Assign a resource grant to the web application
Step 5: Create an MFA sign-on policy
Step 6: Create a sign-on policy MFA action
Step 7: Assign the MFA sign-on policy to the web application
Configure a Passwordless Sign-On Policy
PingOne supports a sign-on flow that uses only a username and a multi-factor authentication (MFA) sign-on action to authenticate the user. This activity shows you how to create a sign-on policy that does not require a password at sign on.
This scenario illustrates the following common operations supported by the PingOne APIs:
- Create an application connection
- Create a sign-on policy
- Create a sign-on policy action
- Assign the sign-on policy to an application
Prerequisites
- Get an access token from the worker application you created in Getting Started with the PingOne APIs. If you prefer to get a token from a different worker application in an alternate sandbox environment, run the token request endpoint using the client ID and client secret of your chosen worker app to authenticate the request. See GET a Worker Application Access Token.
Workflow order of operations
To create a sign-on policy that does not prompt for a password at login, the following tasks must be completed successfully:
-
Make a
POSTrequest to/environments/{{envID}}/applicationsto create a new application connection. -
Make a
POSTrequest to/environments/{{envID}}/signOnPoliciesto create a new sign-on policy. -
Make a
POSTrequest to/environments/{{envID}}/signOnPolicies/{{policyID}}/actionsto create a new MFA sign-on policy action, which is associated with the new (no password) sign-on policy. -
Make a
POSTrequest to/environments/{{envID}}/applications/{{appID}}/signOnPolicyAssignmentsto associate this sign-on policy with the specified application. -
Make a
GETrequest to the authorization server to retrieve the URL for the sign-on screen, which is returned in the response's HTTPLocationheader.
Click the Run in Postman button below to download the Postman collection for this use case.
Step 1: Create an application
Step 2: Create the new sign-on policy
Step 3: Create the sign-on policy action
Step 4: Assign the sign-on policy to an application
Step 5: Test authentication
Configure an MFA-Only Flow Using a Login Hint Token
This activity shows you how to create an MFA only authentication flow using a login_hint_token to identify and authenticate the end-user without needing to encode the entire authentication request in a signed JWT.
The following operations are supported by the PingOne APIs:
- Create an application
- Create a sign-on policy
- Create an SMS sign-on policy action
- Create a user
- Create a device authentication policy
- Initiate an authorize request using a
login_hint_token - Use the OTP check API to complete the MFA action
Prerequisites
- Get an access token from the worker application you created in Getting Started with the PingOne APIs. If you prefer to get a token from a different worker application in an alternate sandbox environment, run the token request endpoint using the client ID and client secret of your chosen worker app to authenticate the request. See GET a Worker Application Access Token.
Workflow order of operations
To complete an MFA only authentication flow, the following tasks must be completed successfully:
-
Make a
POSTrequest to/environments/{{envID}}/applicationsto add a new application to the specified environment. -
Make a
GETrequest to/environments/{{envID}}/applications/{{appID}}/secretto return the new application'ssecretattribute, which is needed for the token request. -
Make a
GETrequest to/environments/{{envID}}/resourcesto return a list of all resource entities associated with the specified environment. -
Make a
GETrequest to/environments/{{envID}}/resources/{{resourceID}}/scopesto list all scopes associated with a specified resource. -
Make a
POSTrequest to/environments/{{envID}}/applications/{{appID}}/grantsto create a new resource access grant for the application. -
Make a
POSTrequest to/environments/{{envID}}/signOnPoliciesto create a new sign-on policy. -
Make a
POSTrequest to/environments/{{envID}}/signOnPolicies/{{signOnPolicyID}}/actionsto define the SMS MFA action associated with this sign-on policy. -
Make a
POSTrequest to/environments/{{envID}}/applications/{{appID}}/signOnPolicyAssignmentsto associate the sign-on policy with the application. -
Make a
POSTrequest to/environments/{{envID}}/populationsto create a new population resource. -
Make a
POSTrequest to/environments/{{envID}}/usersto create a user who will be assigned to the new population resource. -
Make a
POSTrequest to/environments/{{envID}}/users/{{userID}}/passwordto set the new user's password. -
Make a
POSTrequest to/environments/{{envID}}/users/{{userID}}/mfaEnabledto enable MFA actions for this user. -
Make a
POSTrequest to/environments/{{envID}}/deviceAuthenticationPoliciesto create the device authentication policy. -
Make a
POSTrequest to/environments/{{envID}}/users/{{userID}}/devicesto associate an SMS MFA device with this user. -
Make a
POSTrequest to/{{envID}}/as/authorizeto obtain an authorization grant. This request starts the authorization flow. -
To complete the SMS MFA action, make a
POSTrequest toGET /{{envID}}/flows/{{flowID}}and provide the one-time passcode. -
Make a
GETrequest to/{{envID}}/as/resume?flowId={{flowID}}to call the resume endpoint and return the auth code.
Click the Run in Postman button below to download the Postman collection for this use case.
Step 1: Create a web application
Step 2: Get the application secret
Step 3: Get all resources
Step 4: Get all OIDC Scopes
Step 5: Assign a resource grant to the web application
Step 6: Create a sign-on policy
Step 7: Create an SMS MFA sign-on policy action
Step 8: Assign the sign-on policy to the web application
Step 9: Create a population for MFA users
Step 10: Create user
Step 11: Set user password
Step 12: Enable user MFA
Step 13: Create the device authentication policy
Step 14: Set user device (SMS)
Step 15: Send authorize request
Step 16: Check OTP
Step 17: Call the resume endpoint
Create an MFA Transaction Approval using SMS
This activity shows you how to create a transaction approval MFA authentication flow using a request token to encode the request parameters in a signed JWT.
The following operations are supported by the PingOne APIs:
- Create an application
- Create a sign-on policy
- Create an SMS sign-on policy action
- Create a device authentication policy
- Create a user
- Initiate an authorize request using a
requesttoken and alogin_hint_token - Use the OTP check API to complete the MFA action
Prerequisites
- Get an access token from the worker application you created in Getting Started with the PingOne APIs. If you prefer to get a token from a different worker application in an alternate sandbox environment, run the token request endpoint using the client ID and client secret of your chosen worker app to authenticate the request. See GET a Worker Application Access Token.
Workflow order of operations
To complete a transaction approval MFA authentication flow, the following tasks must be completed successfully:
-
Make a
POSTrequest to/environments/{{envID}}/applicationsto add a new application to the specified environment. -
Make a
GETrequest to/environments/{{envID}}/applications/{{appID}}/secretto return the new application'ssecretattribute, which is needed for the token request. -
Make a
GETrequest to/environments/{{envID}}/resourcesto return a list of all resource entities associated with the specified environment. -
Make a
GETrequest to/environments/{{envID}}/resources/{{resourceID}}/scopesto list all scopes associated with a specified resource. -
Make a
POSTrequest to/environments/{{envID}}/applications/{{appID}}/grantsto create a new resource access grant for the application. -
Make a
POSTrequest to/environments/{{envID}}/signOnPoliciesto create a new sign-on policy. -
Make a
POSTrequest to/environments/{{envID}}/signOnPolicies/{{signOnPolicyID}}/actionsto define the SMS MFA action associated with this sign-on policy. -
Make a
POSTrequest to/environments/{{envID}}/applications/{{appID}}/signOnPolicyAssignmentsto associate the sign-on policy with the application. -
Make a
POSTrequest to/environments/{{envID}}/templates/transaction/contentsto create a transaction notification template. -
Make a
POSTrequest to/environments/{{envID}}/populationsto create a new population resource. -
Make a
POSTrequest to/environments/{{envID}}/usersto create a user who will be assigned to the new population resource. -
Make a
POSTrequest to/environments/{{envID}}/users/{{userID}}/passwordto set the new user's password. -
Make a
POSTrequest to/environments/{{envID}}/users/{{userID}}/mfaEnabledto enable MFA actions for this user. -
Make a
POSTrequest to/environments/{{envID}}/deviceAuthenticationPoliciesto create the device authentication policy. -
Make a
POSTrequest to/environments/{{envID}}/users/{{userID}}/devicesto associate an SMS MFA device with this user. -
Make a
POSTrequest to/{{envID}}/as/authorizeto obtain an authorization grant. This request starts the authorization flow. -
To complete the SMS MFA action, make a
POSTrequest toGET /{{envID}}/flows/{{flowID}}and provide the one-time passcode. -
Make a
GETrequest to/{{envID}}/as/resume?flowId={{flowID}}to call the resume endpoint and return the auth code. -
Make a
POSTrequest to/{{envID}}/as/tokento exchange the auth code for an access token.
Click the Run in Postman button below to download the Postman collection for this use case.
Step 1: Create a web application
Step 2: Get the application secret
Step 3: Get all resources
Step 4: Get all OIDC Scopes
Step 5: Assign a resource grant to the web application
Step 6: Create a sign-on policy
Step 7: Create an SMS MFA sign-on policy action
Step 8: Assign the sign-on policy to the web application
Step 9: Create a transaction SMS template
Step 10: Create a population for MFA users
Step 11: Create user
Step 12: Set user password
Step 13: Enable user MFA
Step 14: Create the device authentication policy
Step 15: Set user device (SMS)
Step 16: Send authorize request for transaction approval
Step 17: Check OTP
Step 18: Call the resume endpoint
Step 19: Get the access token
Use an Email MFA Action to Authenticate Users
This activity shows you how to create a sign-on policy with an Email MFA action, initiate an authorization request, and use the flow APIs to complete the authorization.
The following operations are supported by the PingOne APIs:
- Create an application
- Create a sign-on policy
- Create an Email MFA sign-on policy action
- Create a device authentication policy
- Create a user
- Initiate an authorize request
- Use flow APIs to complete the MFA action
Prerequisites
- Get an access token from the worker application you created in Getting Started with the PingOne APIs. If you prefer to get a token from a different worker application in an alternate sandbox environment, run the token request endpoint using the client ID and client secret of your chosen worker app to authenticate the request. See GET a Worker Application Access Token.
Workflow order of operations
To complete a MFA sign on, the following tasks must be completed successfully:
-
Make a
POSTrequest to/environments/{{envID}}/applicationsto add a new application to the specified environment. -
Make a
GETrequest to/environments/{{envID}}/resourcesto return a list of all resource entities associated with the specified environment. -
Make a
GETrequest to/environments/{{envID}}/resources/{{resourceID}}/scopesto list all scopes associated with a specified resource. -
Make a
POSTrequest to/environments/{{envID}}/applications/{{appID}}/grantsto create a new resource access grant for the application. -
Make a
POSTrequest to/environments/{{envID}}/signOnPoliciesto create a new sign-on policy. -
Make a
POSTrequest to/environments/{{envID}}/signOnPolicies/{{signOnPolicyID}}/actionsto define the Email MFA action associated with this sign-on policy. -
Make a
POSTrequest to/environments/{{envID}}/applications/{{appID}}/signOnPolicyAssignmentsto associate the sign-on policy with the application. -
Make a
POSTrequest to/environments/{{envID}}/populationsto create a new population resource. -
Make a
POSTrequest to/environments/{{envID}}/usersto create a user who will be assigned to the new population resource. -
Make a
POSTrequest to/environments/{{envID}}/users/{{userID}}/passwordto set the new user's password. -
Make a
POSTrequest to/environments/{{envID}}/users/{{userID}}/mfaEnabledto enable MFA actions for this user. -
Make a
POSTrequest to/environments/{{envID}}/deviceAuthenticationPoliciesto create the device authentication policy. -
Make a
POSTrequest to/environments/{{envID}}/users/{{userID}}/devicesto associate an Email MFA device with this user. -
Make a
POSTrequest to/{{envID}}/as/authorizeto obtain an authorization grant. This request starts the authorization flow. -
Make a
GETrequest to/{{envID}}/flows/{{flowID}}to initiate the sign-on flow. -
To complete the sign-on action, make a
POSTrequest toGET /{{envID}}/flows/{{flowID}}and provide the user's username for a user lookup action. -
To complete the Eamil MFA action, make a
POSTrequest toGET /{{envID}}/flows/{{flowID}}and provide the one-time passcode. -
Make a
GETrequest to/{{envID}}/as/resume?flowId={{flowID}}to call the resume endpoint and return the auth code. -
Make a
GETrequest to/environments/{{envID}}/applications/{{appID}}/secretto return the new application'ssecretattribute, which is needed for the token request. -
Make a
POSTrequest to/{{envID}}/as/tokento exchange the auth code for an access token.
Click the Run in Postman button below to download the Postman collection for this use case.
Step 1: Create a web application
Step 2: Get all resources
Step 3: Get all OIDC Scopes
Step 4: Assign a resource grant to the web application
Step 5: Create a sign-on policy
Step 6: Create an Email MFA sign-on policy action
Step 7: Assign the sign-on policy to the web application
Step 8: Create a population for MFA users
Step 9: Create a user
Step 10: Set user password
Step 11: Enable user MFA
Step 12: Create the device authentication policy
Step 13: Set user device (Email)
Step 14: Send an authorization request
Step 15: Get the flow
Step 16: Sign on with a username
Step 17: Check OTP for Email
Step 18: Call the resume endpoint
Step 19: Get the application secret
Step 20: Get the access token
Configure an MFA Sign-On Policy with an Authenticator App
This activity shows you how to define a native application, create an MFA sign-on policy that enables MFA using an authenticator application, and assign the sign-on policy to the application.
This scenario illustrates the following common operations supported by the PingOne APIs:
- Create an application
- Assign a resource grant to the application
- Create a sign-on policy
- Create a sign-on policy MFA action
- Assign a sign-on policy to an application
Prerequisites
- Get an access token from the worker application you created in Getting Started with the PingOne APIs. If you prefer to get a token from a different worker application in an alternate sandbox environment, run the token request endpoint using the client ID and client secret of your chosen worker app to authenticate the request. See GET a Worker Application Access Token.
Workflow order of operations
To create the application and specify its sign-on policy:
-
Make a
POSTrequest to the/environments/{{envID}}/applicationsendpoint to define a native application. -
Make a
GETrequest to/environments/{{envID}}/resourcesto get the list of available resource server IDs. -
Make a get request to
/environments/{{envID}}/resources/{{resourceID}}/scopesto get the OIDC scopes for the resource grant. -
Make a
POSTrequest to/environments/{{envID}}/applications/{{appID}}/grantsto assign a resource grant to the application. -
Make a
POSTrequest to the/environments/{{envID}}/signOnPoliciesendpoint to create a new sign-on policy. -
Make a
POSTrequest to/environments/{{envID}}/signOnPolicies/{{signOnPolicyID}}to create an MFA sign-on policy action for the new sign-on policy. -
Make a
POSTrequest to/environments/{{envID}}/applications/{{appID}}/signOnPolicyAssignmentsto assign the MFA sign-on policy with the new application.
Step 1: Create a native application
Step 2: Get all resources
Step 3: Get all OIDC Scopes
Step 4: Assign a resource grant to the application
Step 5: Create an MFA sign-on policy
Step 6: Create a sign-on policy MFA action
Step 7: Assign the MFA sign-on policy to the application
Password Policies
Password policies are associated with an environment, and are implemented on populations in the environment. These use cases show you how to use the PingOne Platform APIs to perform common actions for setting up and managing the gateways. The use cases often call the following APIs:
| Platform API | Description |
|---|---|
| Password Policies | Password policies are implemented on populations in a PingOne environment. |
| Populations | A PingOne population defines a set of users, similar to an organizational unit (OU). |
| Users | A user has a unique identity within PingOne. Users are associated with an environment and a population. |
| User Passwords | Operations supporting user passwords. |
See the Managing Password Policies admin documentation for more information.
Create a Password Policy
You can use password policies to create policies for specific user populations in an environment.
This use case illustrates the following operations supported by the PingOne APIs:
- Create a password policy that will be applied to a population.
- Create a population to which the password policy is applied.
- Create a user in the population.
- Set an initial password for the new user. The password must be changed when the user first signs on.
- Enable the user to update the password.
Prerequisites
- Get an access token from the worker application you created in Getting Started with the PingOne APIs. If you prefer to get a token from a different worker application in an alternate sandbox environment, run the token request endpoint using the client ID and client secret of your chosen worker app to authenticate the request. See GET a Worker Application Access Token.
Workflow order of operations
To create and apply a password policy, you'll need to:
-
Make a
POSTrequest to{{apiPath}}/environments/{{envID}}/passwordPoliciesto create the password policy you'll use. -
Make a
POSTrequest to{{apiPath}}/environments/{{envID}}/populationsto create a population for which you'll apply the password policy. You'll specify the password policy you created as the password policy for this population. -
Make a
POSTrequest to{{apiPath}}/environments/{{envID}}/usersto create a user, assigning the user to the population you created. -
Make a
PUTrequest to{{apiPath}}/environments/{{envID}}/users/{{userID}}/passwordto set an initial password for the new user. -
Make another
PUTrequest to{{apiPath}}/environments/{{envID}}/users/{{userID}}/password, this time enabling the new user to specify their password.
Click the Run in Postman button below to download the Postman collection for this use case.
Create Password Policy
Create Population
Create User
Update Password (Set)
Update Password (Self)
User Management
These tasks show you how to use the platform APIs to perform common actions for managing users. User operation use cases often call the following platform API resources:
| Platform API | Description |
|---|---|
| Users | User operations create, update, and manage user profiles, roles, and permissions. |
Assign a Role to a User
Roles determine what actions a user can perform. For example, to generate a client secret, a user must be assigned the Environment Admin role.
The PingOne roles are:
| Role | Icon |
|---|---|
| Organization Admin | |
| Environment Admin | |
| Identity Data Admin | |
| Client Application Developer | |
| Identity Data Read-Only Admin | |
| Configuration Read-Only Admin |
For permissions associated with each role, see PingOne Role Permissions.
Prerequisites
-
Get an access token from the worker application you created in Getting Started with the PingOne APIs. If you prefer to get a token from a different worker application in an alternate sandbox environment, run the token request endpoint using the client ID and client secret of your chosen worker app to authenticate the request. See GET a Worker Application Access Token.
-
An existing user to assign the role to.
Workflow order of operations
To assign a role to a user, complete the following tasks:
-
Make a
GETrequest to{{apiPath}}/environments/{{envID}}/usersto get the ID of the user. -
Make a
GETrequest to{{apiPath}}/rolesto get the ID of the role to assign. -
Make a
POSTrequest to{{apiPath}}/environments/{{envID}}/users/{{userID}}/roleAssignmentsto create the user role assignment.
Step 1: Get the user ID
Step 2: Get the role ID
Step 3: Create the user role assignment
Add User Image
This activity shows you how to update the user image for an existing user.
The following operations are supported by the PingOne APIs:
- Create a user
- Create an image
- Update the user profile
Prerequisites
- Get an access token from the worker application you created in Getting Started with the PingOne APIs. If you prefer to get a token from a different worker application in an alternate sandbox environment, run the token request endpoint using the client ID and client secret of your chosen worker app to authenticate the request. See GET a Worker Application Access Token.
- Run Read all populations to find a population ID value. You will use this value to create a user in step 1.
- Download a small image file (maximum size 2 MB) to your machine. You will attach this image to the request in step 2.
Workflow order of operations
To upload and assign a user image, complete the following tasks:
- Make a
POSTrequest to/environments/{{envID}}/usersto create a user. - Make a
POSTrequest to/environments/{{envID}}/imagesto upload an image to your PingOne environment. - Make a
PATCHrequest to/environments/{{envID}}/users/{{userID}}to assign the image to a user profile.
If you want to add an image to an existing user, you can make a GET request to /environments/{{envID}}/users to find the userID.
Click the Run in Postman button below to download the Postman collection for this use case.
Step 1: Create User
Step 2: Create Image
Step 3: Update User
Find and Terminate a User Session
This activity shows you how to find and terminate a user session.
The following operations are supported by the PingOne APIs:
- Read a user session
- Delete a user session
Prerequisites
- Create a user and initiate a user session in Configure a Simple Login.
Workflow order of operations
To find and terminate a user session, you must complete the following tasks:
-
Make a
GETrequest to/environments/{{envID}}/users/{{SimpleLoginUserID}}/sessionsto locate the current user session. -
Make a
DELETErequest to/environments/{{envID}}/users/{{SimpleLoginUserID}}/sessions/{{UserSessionID}}to terminate the current user session. -
Make a
GETrequest to/environments/{{envID}}/users/{{SimpleLoginUserID}}/sessionsto verify no sessions are found.
Click the Run in Postman button below to download the Postman collection for this use case.
Step 1: Read the current user session
Step 2: Delete the user session
Step 3: Verify there are no active sessions
Sample Applications
The PingOne platform offers two distinct ways to integrate sign-on flows into your applications. You can define a sign-on flow using PingOne sign-on policies to determine the steps in the authentication flow. For detailed information about PingOne authentication flows, see PingOne authentication flow states.
Alternatively, you can use PingOne DaVinci to build authentication flows. You can then link these flows to a flow policy associated with your application. For information about Davinci flow integrations, see PingOne DaVinci.
-
PingOne sample application examples
The PingOne sample applications available on Github can be used to quickly start your custom PingOne project. See PingOne Flows for details and Github links.
-
DaVinci sample application examples
The DaVinci demo sample application is hosted on Glitch and is available for you to use, with or without a Glitch account. This application uses the DaVinci widget app integration method to present the forms for the sign-on experience. For details about DaVinci widgets, see Widget method.
See DaVinci Flows to launch the demo application and start exploring DaVinci flows.
PingOne Flows
The sample appplications presented here provide examples on how to integrate PingOne sign-on flows into your application. You can use these sample applications available on Github to quickly start your custom PingOne project. All sample application project files on GitHub include a README.md file with detailed developer instructions on prerequisites, building and running the sample code, and any other information required to use the sample application successfully in your environment.
| Javascript | Java (Spring Boot) | Python | ASP.NET | React |
|---|---|---|---|---|
 |
 |
 |
 |
 |
|
|
|
|
|
| JavaScript OIDC authentication sample | (Required) PingOne Spring Boot tools Java Spring Boot custom user registration sample Java Spring Boot resource owner and authorization sample |
Python custom user registration sample | ASP.NET core sample | React custom user sign-on experience |
Additionally, the User Import Tool provides a quick and easy way to import users into your application instance from a CSV file.
DaVinci Flows
PingOne DaVinci is an orchestration platform that helps you design and create flows that guide users through authorization and authentication tasks. After you create the sign-on experience that you want, you associate your flow with a DaVinci flow policy and an application.
DaVinci in action
To see how easy it is to integrate DaVinci sign on and registration flows into an application, click the BXGeneric Web App link below.
The sample application uses a configuration form that is pre-populated with values to specify the application's default DaVinci login and registration flow policies. The form also includes paths to the DaVinci auth server, the SDK token server, and the davinci.js file used to configure the widget.
To preview the default configuration:
-
In the lower right corner of the web app, click the Remix on Glitch button.
-
In the Let's Create Your BX Demo form, in Your Name, type any name.
-
In Prospect Name, type any prospect name.
-
Click the Remix on Glitch button at the bottom of the form.
Glitch builds the application using the specified default PingOne DaVinci login and registration flow policies associated with the application.
After Glitch renders the application, run the following test:
-
In the status bar at the bottom of the web app, click Preview and launch the web application in a new window.
-
At the upper right, click Log In. You should see a sign-on form that prompts for an email address.
-
Cancel sign-on and click Sign Up. You should see a new form that prompts for information required to create a new user account: Email, Password, First Name, and Last Name.
The DaVinci sign-on and registration flows are integrated into the application using the DaVinci Widget method, which runs the flow within a modal on the application page.
DaVinci integration configuration
In this demo, the Let's Create Your BX Demo form prompts you for the DaVinci resources you need to integrate your flows into the application. In DaVinci, you can create the following resources to customize the sign-on experience:
-
Application connection
An application connection defines the application configuration and generates the PingOne DaVinci API Key value.
-
Company ID (environment ID)
In DaVinci, the company ID is the PingOne environment ID, which is the defining entity to segregate enterprise operations. Within your environment, you can have numerous configured applications and many flow policies.
-
PingOne DaVinci Login Flow Policy ID
The login flow policy ID identifies the policy associated with the application that includes the DaVinci login flow, which is invoked through the Log In link in the sample application.
-
PingOne DaVinci Registration Flow Policy ID
The registration flow policy ID identifies the policy associated with the application that includes the DaVinci registration flow, which is invoked through the Sign Up link in the sample application.
Create a new DaVinci flow and flow policy
The BXGeneric Web App provides a framework for you to test your custom flows for an application that you configure in DaVinci. To get started, click the Run In Postman button to download a small Postman collection that you can use to create a new application, a new flow, and flow policy.
Run the Postman requests
There are five requests in this collection. Run these requests in order:
-
Make a
POSTrequest to the{{orchestratePath}}/customers/loginendpoint to login to DaVinci and get an access token to DaVinci orchestration resources. In the request body, you must provide your DaVinci login (email address) and password. -
Make a
PUTrequest to{{orchestratePath}}/flows/importto import a sample DaVinci flow. This flow provides username/password login and a password recovery feature. -
Make a
PUTrequest to{{orchestratePath}}/flows/{{davinciFlowID}}/deployto deploy the DaVinci flow. -
Make a
POSTrequest to{{orchestratePath}}/appsto create a new DaVinci application. -
Make a
POSTrequest to{{orchestratePath}}/apps/{{davinciAppID}}/policyto create a new DaVinci flow policy.
Configure the sample application
The responses to these requests contain the configuration data you need to configure and remix the Glitch BX Generic application with your new flow.
-
Open the BXGeneric Web App and click Remix in Glitch.
-
In the Postman response data from Step 5,
POST {{orchestratePath}}/apps/{{davinciAppID}}/policy, locate thecompanyIdvalue, copy it, and paste it into the Company ID field in the form. -
Locate the
apiKeysvalues, copy the value forprod, and paste it into the PingOne DaVinci API Key field in the form. -
Locate the
policyIdvalue, copy the value, and replace both the PingOne DaVinci Login Flow Policy ID and the PingOne DaVinci Registration Flow Policy ID values with this ID in the form. -
Click the Remix on Glitch button at the bottom of the form.
-
After the application rebuilds, open the application preview and click Log In.
The new login flow policy displays in the DaVinci widget.
Configure the sample application script
The Let's Create Your BX Demo form contains the values to configure the Glitch BX Generic application with your own DaVinci resources. When you remix the app, the values you provided are written automatically to the widget script code on the sample application's HTML page. To see how this works, the following activity guides you through a basic widget script configuration.
-
Open the sample application's
index.htmlfile: -
Under the
<script>tag, find these constants://*** Populate the below parameters from your DaVinci environment ***/ const companyId = "{{yourCompanyID}}"; const dvApiKey = "{{yourApiKey}}"; const policyId = "{{yourPolicyID}}"; -
Replace the values in the file with your DaVinci Company ID, API Key, and Policy ID.
For more information about configuring the widget script, see Widget method.
Integrations
The Integrations documentation addresses existing PingOne application integrations, how to use them to call into PingOne products and services, and retrieve data for processing of transactions by your application. PingFederate and PingOne DaVinci are the initial application integrations documented. We'll be adding more integrations soon.
PingOne DaVinci
PingOne DaVinci is an orchestration platform that helps you design and create flows that guide users through authorization and authentication tasks, such as sign-on, and registration. After you create a flow, you can associate the flow with an application to make the flow available to the application's users.
For information about designing and creating flows in the DaVinci UI console, see How to create a flow.
To integrate flows into your applications, see Integration Methods.
DaVinci API domain
DaVinci supports the auth.pingone.com authorization server domain in all PingOne supported regions (North America: api.pingone.com, Canada: api.pingone.ca, Europe: api.pingone.eu, Asia: api.pingone.asia, and Australia: api.pingone.com.au).
This is the domain for calling the DaVinci API resource server in a production environment.
In this documentation, endpoint URLs use the variable {{authPath}} to represent the path to the authorization resource server. See PingOne API domains for more information. It can also represent the path to a custom domain if you have worked with Ping Identity to set up a custom domain.
Getting Started with DaVinci
Integrating an application with PingOne DaVinci enables you to inject information into DaVinci flows based on user responses, and transactions processed by your application.
To begin integrating your application with a DaVinci flow, you'll need to:
-
Use the DaVinci Flow Studio UI to design, create, and deploy the flow. See Getting Started.
-
Create an application connection using the DaVinci UI console. See Creating an application.
-
Connect the flow to your application using one of our integration methods for DaVinci: Widget, Redirect, or API.
The DaVinci authorization server API path or host is "auth.pingone.com".
Using data model properties
Application integrations use specific data model properties associated with the DaVinci applications and flows that you define. When you create applications and flows in the DaVinci UI console, these resource IDs are often used in your application integration code:
| Property | Description |
|---|---|
ApiKey |
A string that specifies the application's API key, which is used as a credential for making API calls. This property is visible in the General tab of the Applications view. |
client_id |
A string that specifies the application's ID. This property is visible in the General tab of the Applications view. |
companyId |
A string that specifies your orgnaization's ID. This ID is associated with all the applications and flows you create in DaVinci and is visible in the Company view as well as under the application name in the Applications view. |
policyId |
A string that specifies the flow policy ID. |
redirect_uri |
A URL that specifies the return entry point of the application. This is an OpenID Connect property defined in the OIDC tab of the Applications view. |
scope |
A string that specifies the permissions that determine the resources that the application can access. This is an OpenID Connect property defined in the OIDC tab of the Applications view. |
Integration Methods
DaVinci supports the following methods to integrate flows into applications:
-
Widget method
This method interacts with users by integrating a flow using a modal on the page, as opposed to being redirected to a new location to begin the flow as for the Redirect method. Using a modal on the page, simplifies the UI customization needed to make the flow match your application's branding.
For more information, see Widget method.
-
Redirect method
This method launches the flow in another page, redirecting the user to the page. Best practice is to use either the Widget or API method to integrate with DaVinci.
For more information, see Redirect method.
-
API method
This method is intended for initiating or processing transactions for PingOne DaVinci flows, as well as calling the APIs for Ping Identity products and services. The API calls can be coded in the programming language of your choice, and added to your application's source.
For more information, see API method.
Widget method
Use the PingOne DaVinci Widget to run the flow within a modal on your application page. This reduces any UI customization needed to make the flow match your branding. This integration method is well-suited to flows that involve UI nodes.
Prerequisites
- A PingOne trial or subscription license.
- A DaVinci application that's associated with a flow policy.
- Your DaVinci Company ID, API Key, and Policy ID.
Workflow
-
Create a worker application in PingOne to provide the credentials needed for adding a PingOne connection in DaVinci. See "Creating PingOne credentials" in Connecting DaVinci with PingOne.
-
Add a PingOne connection in DaVinci. See "Adding PingOne connections" in Connecting DaVinci with PingOne.
-
Create a DaVinci flow, see Getting Started. Then, create a DaVinci flow policy and add the flow to the flow policy. See Configuring a flow policy. You'll also need to create a DaVinci application, and associate it with the flow. See Creating an application.
-
In the DaVinci UI console, click Applications, and open the application for the flow policy you want to integrate with your app. See Configuring a flow policy.
-
You'll need the Company ID and API Key values from the General tab of your DaVinci application.
-
You'll also need the Policy ID for the flow associated with your DaVinci application.
-
In the application you're building to integrate with DaVinci, specify the Company ID, API Key, and Policy ID. See the example below for how you might do this.
Hello world example
This is a simple hello-world application. The elements of interest are how to specify the DaVinci API domain, your company ID, flow policy ID, and DaVinci access token, which then integrates your single-page app with the DaVinci application and associated flow policy.
<!DOCTYPE html>
<html lang="en">
<meta charset="UTF-8" />
<head>
<title>Simple HTML/JS widget sample</title>
</head>
<body>
<h3>Simple HTML/JS widget sample</h3>
<br />
<p>Widget will be displayed below</p>
<br />
<div id="widget" class="dvWidget">Widget should appear here</div>
<script type="text/javascript" src="https://assets.pingone.com/davinci/latest/davinci.js"></script>
<script>
//*** Populate the parameters below from your DaVinci environment ***/
const companyId = "{{envID}}";
const dvApiKey = "{{dvApiKey}}";
//*** Build the get DaVinci SDK Token URL. ***/
const dvGetTokenUrl =
"https://orchestrate-api.pingone.com/v1/company/" +
companyId + "/sdktoken";
//*** Add the DaVinci API Key from your DaVinci application. ***/
var headers = new Headers();
headers.append("X-SK-API-KEY", dvApiKey);
var requestOptions = {
method: "GET",
headers: headers,
redirect: "follow",
};
//*** Retrieve DaVinci SDK Token ***/
fetch(dvGetTokenUrl, requestOptions)
.then((response) => response.json())
.then((responseData) => {
var props = {
config: {
method: "runFlow",
apiRoot: "https://auth.pingone.com/",
accessToken: responseData.access_token,
companyId: companyId,
policyId: "{{dvPolicyID}}",
},
useModal: false,
successCallback,
errorCallback,
onCloseModal,
};
/*** Invoke the Widget ****/
console.log(props);
davinci.skRenderScreen(
document.getElementsByClassName("dvWidget")[0],
props
);
})
.catch((error) => console.log("error", error));
function successCallback(response) {
console.log(response);
}
function errorCallback(error) {
console.log(error);
}
function onCloseModal() {
console.log("onCloseModal");
}
</script>
</body>
</html>
Using the Widget with a return URL
When using the Widget with social providers, PingID, or other services requiring you to supply a return URL, add coding similar to this:
Retrieve the value for a continueToken.
/**
* Event listener for window.load()
* Listening for a query parameter of `continueToken`
*/
window.addEventListener('load', (event) => {
var urlParams = new URLSearchParams(window.location.search);
if (urlParams.get('continueToken')) {
// flush parameter from window url
window.history.pushState({}, document.title, window.location.pathname);
continueWidget('policyId', 'authnflow', urlParams.get('continueToken'))
}
});
Invoke the Widget and continue the flow using the continueToken.
/**
* Recreates an instance of the Widget placed on the page,
* and uses the provided `continueToken` value instead of fetching a new one from DaVinci
* @param {string} policyId - The flow policy ID for the widget to run
* @param {string} divId - Location on the page to place the Widget
* @param {string} continueToken - Value of the `continueToken` query parameter
*/
function continueWidget(policyId, divId, continueToken){
/**
* Creates an instance of the Widget with the following:
* @param {object} props - Properties for the Widget execution
* @param {object} props.config - Object containing the Widget configuration
* @param {string} props.config.method - Widget run method { "runFlow" | "continueFlow" }
* @param {string} props.config.apiRoot - URL of the DaVinci instance for this flow
* @param {string} props.config.accessToken - @param {string} continueToken
* @param {string} props.config.companyId - ID of the PingOne environment that contains the flow
* @param {string} props.config.policyId - Flow policy ID for the Widget to run
* @param {boolean} props.useModal - Present Widget as a modal, instead of embedded
* @param {requestCallback} props.successCallback - The callback that handles the Success response
* @param {requestCallback} props.errorCallback - The callback that handles the Error response
* @param {requestCallback} props.onCloseModal - The callback that handles the modal close response (`useModal` == true)
*/
var props= {
config: {
method: 'continueFlow',
apiRoot: 'https://auth.pingone.com/',
accessToken: continueToken,
companyId: {{envID}},
policyId: policyId
},
useModal: false,
successCallback, errorCallback, onCloseModal
}
/*** Invoke DaVinci Widget ****/
davinci.skRenderScreen(document.getElementById(divId),props)
}
Redirect method
The redirect method launches the flow in a new application page. The user is redirected to the flow's HTML form on the new page, which replaces the previous page. Most of the configuration to redirect users to a new application page to create the flow policy and complete flow actions takes place in the PingOne DaVinci UI console. However, the application's landing page does need links to direct the browser to the page that contains the correct flow action.
Prerequisites
- A PingOne trial or subscription license.
- A PingOne worker application to add a PingOne connection in DaVinci.
- A connection in DaVinci associated with the PingOne application.
- A DaVinci application that is associated with a flow policy and a flow.
Workflow
-
Create a worker application in PingOne to provide the credentials needed for adding a PingOne connection in DaVinci. See "Creating PingOne credentials" in Connecting DaVinci with PingOne.
-
Add a PingOne connection in DaVinci. See "Adding PingOne connections" in Connecting DaVinci with PingOne.
-
Create a DaVinci flow, see Getting Started. Then, create a DaVinci flow policy and add the flow to the flow policy. See Configuring a flow policy. You'll also need to create a DaVinci application, and associate it with the flow. See Creating an application.
-
In the DaVinci UI console, click Applications, and open the application for the flow policy you want to integrate with your app. See Configuring a flow policy.
-
Configure DaVinci as an external identity provider in PingOne. See "Configuring an external IDP" in Connecting DaVinci with PingOne.
-
Configure a PingOne sign-on policy that uses the DaVinci external identity provider for the sign-on flow. See Adding an external identity provider sign-on step.
Example
To configure the HTML form that is embedded in the application page, add HTML in the HTML Template text area control to create the login form interface elements. The following example shows the HTML for the Username and Password fields:
<div class="app-container" style="display: block;">
<div class="page__content" style="height: 100%;">
<div class="card card--no-padding">
<div class="card__content">
<div class="org-logo"> <img class="org-logo__image" src="https://d3uinntk0mqu3p.cloudfront.net/branding/market/a3d073bc-3108-49ad-b96c-404bea59a1d0.png" alt="Company Logo" />
</div>
<div data-skcomponent="skerror"
class="feedback feedback--error sk-alert sk-alert-danger has-text-danger has-background-danger-light"
data-id="feedback" data-skvisibility=""></div>
<form class="form" id='signOnForm' data-id="signOnForm">
<div class="field float-label"> <input class="text-input float-label__input" data-id="username-input" id="username" name="username" type="text" autocomplete="on" value="" />
<label class="float-label__label" for="username">Username</label> </div>
<div class="field float-label"> <input class="text-input text-input__password float-label__input" data-id="password-input" id="password" name="password" type="password" autocomplete="on" value="" />
<label class="float-label__label" for="password">Password</label> </div>
<div class="control">
<button class="field is-primary mt-2 button file-input--button button--primary brand-primary-bg" data-id="button" type="submit" data-skcomponent="skbutton" data-skbuttontype="form-submit" data-skform="signOnForm" data-skbuttonvalue="submit">
Sign On<i class="fas fa-forward ml-2"></i></button>
</div>
</form>
</div>
</div>
</div>
</div>
Configuring the redirect in your application
An application's landing page might have buttons for Sign On, Forgot Password, and Create an Account. Each button is assocated with a specific URL that redirects the browser to the appropriate application page, which initiates the flow and presents the input form.
To integrate the sign-on action you created above into your application, you need to configure a Sign On button that links to the endpoint URL associated with the PingOne sign-on flow. The HTML for the Sign On button looks something like this:
<p class="control">
<a href="https://auth.pingone.com/{{envID}}/as/authorize?client_id={{clientID}}&scope=openid&response_type=code&redirect_uri={{redirect_uri}}">
<button class="btn btn-primary btn-xl" style="font-family: 'Ubuntu', sans-serif;" id="signInBtn">Sign On</button>
</a>
</p>
In this case, the https://auth.pingone.com/ is the PingOne resource server's domain. However, by creating a PingOne sign-on policy that uses DaVinci as the external identity provider, the sign-on flow redirects to a DaVinci URL that initiates the flow associated with the DaVinci application's flow policy. The redirect URL in the PingOne sign-pn policy looks like this:
{{authPath}}/{{envID}}/davinci/policy/{{davinciFlowPolicyID}}/authorize?client_id={{davinciAppID}}&response_type=code&scope=openid&redirect_uri={{redirect_uri}}
In this case, the {{authPath}} is the DaVinci authorization server's domain, which is the same as the PingOne authorization server (see PingOne API domains for more information). The {{envID}} is the DaVinci company ID. The UI page presented to the end user contains the HTML for the sign-on form, which matches the application's overall branding and style. The {{davinciFlowPolicyID}} value must be the ID for the DaVinci flow policy associated with the application.
For more information about the properties of the authorize URL, see DaVinci Authorize APIs.
API method
Use the PingOne DaVinci API method to call our REST APIs from your application page. The API calls might be to initiate or process transactions for DaVinci flows, or call other APIs for supported Ping Identity products and services.
This integration method is well-suited to flows that involve processes requiring no user interaction. For example, you might have a DaVinci flow that does risk analysis, and you want your application to handle the approval process for the flow based on the risk factors. Of course, you can also call our APIs when using the Widget or Redirect methods.
Prerequisites
- A PingOne trial or subscription license.
- A DaVinci application that's associated with a flow policy.
- Your DaVinci Company ID, API Key, and Policy ID.
Workflow
-
Create a worker application in PingOne to provide the credentials needed for adding a PingOne connection in DaVinci. See "Creating PingOne credentials" in Connecting DaVinci with PingOne.
-
Add a PingOne connection in DaVinci. See "Adding PingOne connections" in Connecting DaVinci with PingOne.
-
Create a DaVinci flow, see Getting Started. Then, create a DaVinci flow policy and add the flow to the flow policy. See Configuring a flow policy. You'll also need to create a DaVinci application, and associate it with the flow. See Creating an application.
-
Using a tool like Postman, construct the DaVinci REST API calls you need. See Initiating Flow Policies and Using Authorization APIs for more information.
You can also call the APIs for any supported Ping Identity product or service.
-
Test the flow in Postman or a similar tool by specifying the DaVinci API path (the
auth.pingone.comproduction domain, or a custom domain we've set up with you), the Company ID, API Key, and Policy ID. -
When your testing is successful, export the API calls in the programming language of your choice from Postman (or other such tool), and add the API calls to your application source code.
Example
This Javascript function example calls the Initiate Registration API:
async register({rawPayload}) {
console.info('Integration.SingularKey.js', 'Registering a new user with PingOne using DaVinci.');
let myHeaders = new Headers();
myHeaders.append("X-SK-API-Key", this.envVars.SINGULARKEY_REGISTRATION_KEY);
myHeaders.append("Content-Type", "application/json");
const requestOptions = {
method: 'POST',
headers: myHeaders,
body: rawPayload,
redirect: 'manual'
};
const url = this.createUrl({skFlowId: this.envVars.SINGULARKEY_REGISTRATION_POLICY_ID});
const response = await fetch(url, requestOptions);
const jsonResponse = await response.json();
return jsonResponse;
}
Using Authorization APIs
PingOne DaVinci integrates with applications that use standards-compliant protocols. As such, it provides the framework for providing access to protected HTTP resources. The DaVinci authorization endpoint {{authPath}}/{{envID}}/policy/{{dvFlowPolicyID}}/authorize interacts with the resource owner and obtains an authorization grant.
For sample requests and responses, see DaVinci Authorize APIs in the PingOne API Reference.
Initiating Flow Policies
The /start endpoint initiates the flow (or flows) that are included in the flow policy specified by your DaVinci flow policy ID in the request URL. However, before you can initiate a flow policy, you must complete the following tasks:
-
Create an application configuration.
-
Create the flow actions.
-
Create the flow policy and associate a flow (or flows) with the policy.
-
Associate the deployed flow policy with the application.
For more information, see Creating an application, How to create a flow, and Configuring a flow policy.
You can associate multiple flow policies with an application. The /start API initiates a flow policy associated with an application, depending on the policy ID passed in with the request.
Using /start with the widget integration method
When you use the widget method to integrate DaVinci flow policies into your application, the /start request uses the endpoint from the auth.pingone.com resource server: The POST {{authPath}}/{{envID}}/policy/{{davinciFlowPolicyID}}/start.
For widget integration use cases, the code for the widget is embedded in the application's web page. In that scenario, the /start request should not use the application's API Key for security reasons. The application's API Key should be treated like a confidential secret; it cannot be exposed in a public web page. Instead, the POST {{authPath}}/{{envID}}/policy/{{davinciFlowPolicyID}}/start request uses a DaVinci SDK Token to authenticate the request and initiate the flow specified by the flow policy.
For more information about the widget application integration method, see Widget method.
For sample requests and responses that use the POST {{authPath}}/{{envID}}/policy/{{davinciFlowPolicyID}}/start request, see Auth Flows in the PingOne API Reference.
Using /start with the API integration method
When you use the API method to integrate DaVinci flow policies into your application, the /start request uses the endpoint from the orchestrate-api.pingone.com resource server: POST {{orchestratePath}}/company/{{companyID}}/policy/{{davinciFlowPolicyID}}/start.
For API integration use cases, this method is used for headless flow execution in which no end user is involved. This workflow can pass in the application's API Key directly because it should be protected from public exposure.
For more information about the API application integration method, see API method.
For sample requests and responses that use the POST {{orchestratePath}}/company/{{companyID}}/policy/{{davinciFlowPolicyID}}/start endpoint, see Create Start Company Flow Policy in the PingOne API Reference.
Using an input schema with the flow
Flows can receive input parameters when invoked. It is good practice to configure the flow to validate input provided by users. Associating an input schema with the flow achieves input validation to ensure that the flow only allows input that meets your data criteria.
The following sample shows the request body for a /start request that uses input schema values in a user profile update flow. If input schema properties are designated as required, the flow invocation needs to pass in the required parameters to start the flow.
{
"hostname": "bxhealth.devops.com",
"dn": "uid=testpatient,ou=People,dc=bxhealth,dc=org",
"modifications": [
{
"attributeName": "givenName",
"modificationType": "set",
"values": [
"PatientFirst"
]
},
{
"attributeName": "sn",
"modificationType": "set",
"values": [
"PatientLast"
]
}
]
}
Setting a trigger type on the flow
The DaVinci flows data model supports an optional trigger.type property. When this property is turned on for authentication flows (trigger type is set to AUTHENTICATION), the flow uses a read-only input schema associated with the trigger to provide context for the authentication actions. By setting the trigger type to AUTHENTICATION, you invoke the flow through PingOne OpenID Connect or SAML endpoints.
DaVinci flows data model properties
This is a partial list of common DaVinci flows data model properties.
| Property | Type | Required? | Mutable? | Description |
|---|---|---|---|---|
flowId |
String | Required | Read only | A string that specifies the flow resource’s unique identifier. |
name |
String | Required | Mutable | A string that specifies the name of the flow. |
description |
String | Optional | Mutable | A string that specifies the description of the flow. |
inputSchema |
Object | Optional | Mutable | An object that specifies the predefined trigger that can initiate the flow. |
inputSchema.propertyName |
String | Optional | Mutable/Immutable | An optional array of inputs that may be passed into the flow. The trigger type dictates mutability. For example, this property is mutable (read/write) for flows that do not set a trigger type, and it is immutable (read only) for flows that set the trigger type to AUTHENTICATION. |
trigger |
Object | Optional | Mutable | An object that specifies the predefined trigger that can initiate the flow. |
trigger.type |
String | Required | Mutable | A string that specifies the trigger type. This property is required if the trigger property is set. Options include AUTHENTICATION. |
DaVinci authentication trigger input schema
The following top-level properties are shown in the DaVinci console when the authentication trigger is configured on a flow.
| Property | Type | Required? | Description |
|---|---|---|---|
loginHint |
String | Optional | A string that specifies an identifier to pre-fill the username field of a sign-on screen. |
authorizationRequest |
Object | Optional | An object that specifies all the parameters from the OIDC authorization request. |
samlRequest |
Object | Optional | An object that specifies all the parameters from the SAML request. |
application |
Object | Required | An object that specifies the configuration information about the PingOne application that initiated the authentication request. |
maxSecondsSinceLastSignOn |
Integer | Optional | An integer that specifies the maximum amount of time allowed (in seconds) since the user last authenticated. If the user's last sign on in the session is greater than the integer value specified in this property, then existing session information cannot be used to skip authentication or influence any authentication logic. This value is set automatically to 0 if prompt=login is set for an OIDC application or if ForceAuthn=true is set for a SAML application. Otherwise, this value is set to the max_age property value for OIDC applications, if present, or omitted otherwise. |
The following sub-properties are also part of the trigger input schema, but display as read-only values in the DaVinci user interface.
| Property | Type | Required? | Description |
|---|---|---|---|
authorizationRequest |
Object | Optional | An object that specifies all the parameters from the OIDC authorization request. |
authorizationRequest.client_id |
String | Optional | A string that specifies the client ID of the application associated with this authorize request. |
authorizationRequest.redirect_uri |
String | Optional | A string that specifies the URL of the return entry point of the application. |
authorizationRequest.response_type |
String | Optional | A string that specifies the code or token type returned by an authorization request. Options are token, id_token, and code. |
authorizationRequest.scope |
String | Optional | A string that specifies the permissions that determine the resources that the application can access. |
authorizationRequest.state |
String | Optional | A string that maintains the state between the logout request and the callback to the endpoint specified by the post_logout_redirect_uri query parameter. |
authorizationRequest.nonce |
String | Optional | A string that is used to associate a client session with a token to mitigate replay attacks. The value is passed through unmodified from the authentication request to the token. This is an optional property for authorization requests that return a code. |
authorizationRequest.acr_values |
String | Optional | A string that is used by the flow designer to pass in useful information. |
authorizationRequest.login_hint |
String | Optional | A string that is used to designate a login identifier to pre-fill the Username field of the sign-on screen. |
authorizationRequest.max_age |
String | Optional | A string that specifies the maximum amount of time allowed (in seconds) since the user last authenticated. If the max_age value is exceeded, the user must re-authenticate. If the max_age value is set to 0 (max_age=0), the user is always required to re-authenticate. |
authorizationRequest.prompt |
String | Optional | A string that specifies the whether the user is prompted to login for re-authentication. The prompt parameter can be used as a way to check for existing authentication, verifying that the user is still present for the current session. |
authorizationRequest.response_mode |
String | Optional | A string that specifies the mechanism for returning authorization response parameters from the authorization endpoint. Options are query, fragment, and form_post. |
authorizationRequest.code_challenge |
String | Optional | A string that is computed from the code_verifier that is used in a Proof Key for Code Exchange (PKCE) authorization request. |
authorizationRequest.code_challenge_method |
String | Optional | A string that specifies the computation logic used to generate the code_challenge string. The token endpoint uses this method to verify the code_verifier for PKCE authorization requests. Options are plain and S256. |
authorizationRequest.code_verifier |
String | Optional | A string that is used to create the code_challenge value passed to the authorization server in the request. |
authorizationRequest.mobileRequest |
Object | Optional | An object that specifies OIDC/OAuth2 request parameters. |
samlRequest |
String | Optional | A string that specifies all the parameters from the SAML request. |
samlRequest.spEntityId |
String | Optional | A string that specifies the service provider entity ID used to lookup the application. This is a required property and is unique within the environment. |
samlRequest.forceAuthn |
Boolean | Optional | A boolean that when set to true specifies that the identity provider must authenticate the presenter directly rather than rely on a previous security context. If a value is not provided, the default value is false. |
samlRequest.passive |
Boolean | Optional | A boolean that when set to true specifies that the identity provider and the user agent itself must not visibly take control of the user interface from the requester and interact with the presenter in a noticeable fashion. If a value is not provided, the default value is false. |
samlRequest.signed |
Boolean | Optional | A boolean that specifies whether the SAML assertion should be signed. The default value is false. |
samlRequest.subject |
String | Optional | A string tht specifies the SAML subject ID. |
samlRequest.requestedAuthnContext |
String | Optional | A string tht specifies the authentication methods for the request. |
application |
Object | Required | An object that specifies the configuration information about the PingOne application that initiated the authentication request. |
application.id |
String | Required | A string that specifies the application ID. |
application.name |
String | Required | A string that specifies the application name. |
application.protocol |
String | Required | A string that specifies the protocol for the Application. Options are OPENID_CONNECT and SAML. |
application.homePageUrl |
String | Required | A string that specifies the custom home page URL for the application. |
PingFederate
For information about integrating PingOne services with PingFederate, see the following integration guides:
-
To integrate the PingOne platform with PingFederate, see Federating PingOne and PingFederate.
-
To integrate PingOne MFA with PingFederate, see Overview of the PingOne MFA Integration Kit.
-
To integrate PingOne Risk with PingFederate, see Overview of the PingOne Risk Integration Kit.
PingOne Services
PingOne services is a set of cloud identity and access management services that supply distinct, advanced capabilities to the PingOne platform. Each service is independent of the other services, and has its own unique APIs. Your organization's licensing can include:
PingOne Authorize
PingOne Authorize provides customers with a fine-grained, attribute-based, dynamic authorization decisioning capability. PingOne Authorize moves per-transaction authorization logic from customer applications to PingOne, enabling centralized control of authorization policy and reuse of policy across applications and contexts.
-
See the PingOne Authorize admin documentation.
-
For information about creating, reading, updating, and deleting policy decision resources, see PingOne Authorize Policy Decision Service and Policy Decision Authorization.
-
For information about creating, reading, updating, and deleting API access management service resources, see PingOne Authorize API Access Management.
PingOne Fraud
PingOne Fraud gives you a unified approach to fraudulent behavior from multiple attack vectors, combining real-time behavioral navigation, behavioral biometrics, device attributes, and network attributes to detect sophisticated fraud attacks that bypass other detection tools.
To enable and configure PingOne Fraud, you'll use:
-
The PingOne admin console.
For more information, see Getting Started with PingOne Protect in the PingOne Protect administration guide.
PingOne MFA
PingOne MFA is a cloud-based service that provides multi-factor authentication (MFA) for the customer use case, that protects an organization's network, applications, and data resources.
See Getting Started with PingOne MFA in the PingOne MFA Administration Guide, which demonstrates a basic flow of practical steps to getting started with PingOne MFA, accompanied with explanations.
The flow depicts typical interaction between admin and developer roles. There are some PingOne MFA tasks which can only be implemented using the admin UI, whereas for other tasks, there is also the option to apply some of these steps using the developer API. At each step that the API option is possible, it is noted together with a link to the relevant section in the developer API documentation.
PingOne Neo
PingOne Neo is a decentralized identity solution that gives control of identity data back to users. PingOne Neo empowers businesses to give their users full control over how they securely store and share verified credentials without unnecessary friction.
PingOne Neo also provides organizations with identity verification capabilities and the capability to issue credentials for users to store in their wallet app and verify user data with access to:
A self-service interface included to customize and issue verifiable digital credentials that users can store in their wallet app with no code required.
Enabled secure user identity verification based on a government-issued document and live face capture (a selfie) using the PingOne Verify Integration Kit. For more information, see PingOne Verify Integration Kit.
Embed identity verification and a digital wallet into your mobile applications. Works with PingOne Verify and PingOne Credentials. Android and iOS are both supported.
For more information about PingOne Neo, see PingOne Neo.
PingOne Credentials
PingOne Credentials service allows issuers to create verifiable credentials that they can issue to a user's compatible wallet app.
The issuer creates a credential template in PingOne Credentials that they can use to produce a visual credential to a user. The issuer can define individual fields on the credential in the form of name-value pairs to provide the appropriate details for the service credential they are offering to their users.
Credential details vary according to the industry and the specific credentials the issuer wants to offer. For example, in addition to name and date of birth, an insurance company might want to provide the type of insurance, policy number, and expiry date. A bank might want to include the bank account number and date of issue, and a university might want to include the type of degree, and the class obtained.
To set up and configure PingOne Credentials, you'll use:
- The PingOne console to configure PingOne Credentials.
The PingOne Credentials service maintains a unique private-key for each service provider within the PingOne environment. To simplify the creation and issuance of credentials, PingOne Credentials provides APIs that allow customers to interact programmatically and with additional customizations.
PingOne Verify
PingOne Verify enables secure user verification based on a government-issued document and live face capture (a selfie). The user ID information is captured on a user's iOS or Android device using the customer-created Verify app, and sent to the PingOne ID Verification service. The PingOne ID Verification service interacts with a service provider or providers that verify the submitted user ID information. When a user's ID information is successfully verified, the PingOne ID Verification service approves the user authentication and sends the ID verification status to the customer Verify app on a user's device.
Only the ID verification status is retained by PingOne. Any personally identifiable information (PII data) passed to PingOne is deleted by the ID Verification service.
To set up and configure PingOne Verify, you'll use:
- The PingFederate admin console for Configuring PingOne Verify.
- The PingOne Verify Native SDKs .
- The PingOne Verify REST APIs.
See PingOne Verify transactions flow and Getting started with PingOne Verify in the PingOne Verify Administration Guide.
PingOne Risk
PingOne Risk is a cloud-based service that provides a single access point for event-based risk evaluations. The Risk service can be used with Ping Identity's SaaS products such as PingOne and PingOne MFA as well as with on-premise software products such as PingFederate.
See Getting Started with PingOne Risk in the PingOne Risk Administration Guide, which demonstrates a basic flow of practical steps to getting started with PingOne Risk, accompanied with explanations. The flow depicts typical interaction between admin and developer operations.
For the PingOne Risk APIs, see Risk Management.
Reference
The following section provides reference information about the PingOne platform. Topics include:
Conventions
PingOne API requests
Public endpoints
This section discusses making requests to public endpoints using geographic regional domains in your PingOne environment. If you use the Postman environment template retrieved when you Download the PingOne Postman collections, set the value of {{tld}} to the top level domain (TLD) appropriate to your region. See PingOne API domains for more information. When you set {{tld}}, the {{...Path}} variables are also set to the appropriate region.
The public endpoint for calling PingOne API services for environments in the North America region (excluding Canada) is api.pingone.com, the public endpoint for environments in the Canada region is api.pingone.ca, the public endpoint for environments in the European Union region is api.pingone.eu, the public endpoint for environments in the Asia-Pacific region is api.pingone.asia, and the public endpoint for environments in the Australia region is api.pingone.com.au. In the example requests, these endpoints are defined in the Postman environment variable {{apiPath}} as https://api.pingone.com/v1 for the North America region (excluding Canada), https://api.pingone.ca/v1 for the Canada region, https://api.pingone.eu/v1 for the Europe region, https://api.pingone.asia/v1 for the Asia-Pacific region, and https://api.pingone.com.au/v1 for the Australia region. Note that the trailing /v1 is required in the {{apiPath}} variable.
Authentication public endpoints
PingOne offers a separate authentication service. This service requires that all authentication API requests go to an exclusive domain. As with endpoints for environments, the PingOne authentication service in each region has a separate endpoint: auth.pingone.com for the North America region (excluding Canada), auth.pingone.ca for the Canada region, auth.pingone.eu for the Europe region, auth.pingone.asia for the Asia-Pacific region, and auth.pingone.com.au for the Australia region. In the example requests, these endpoints are defined in the Postman environment variable {{authPath}} as https://auth.pingone.com for the North America region (excluding Canada), https://auth.pingone.ca for the Canada region, https://auth.pingone.eu for the Europe region, https://auth.pingone.asia for the Asia-Pacific region, and https://auth.pingone.com.au for the Australia region. Note that nothing trails the domain in the {{authPath}} variable.
PingOne DaVinci public endpoints
PingOne offers the PingOne DaVinci for orchestrating flows. This service requires that all management API requests go to an exclusive domain. As with endpoints for environments, the PingOne DaVinci service in each region has a separate endpoint: orchestrate-api.pingone.com for the North America region (excluding Canada), orchestrate-api.pingone.ca for the Canada region, orchestrate-api.pingone.eu for the Europe region, orchestrate-api.pingone.asia for the Asia-Pacific region, and orchestrate-api.pingone.com.au for the Australia region. In the example requests, these endpoints are defined in the Postman environment variable {{orchestratePath}} as https://orchestrate-api.pingone.com/v1 for the North America region (excluding Canada), https://orchestrate-api.pingone.ca/v1, https://orchestrate-api.pingone.eu/v1, https://orchestrate-api.pingone.asia/v1, and https://orchestrate-api.pingone.com.au/v1. Note that the trailing /v1 is required in the {{orchestratePath}} variable.
SCIM public endpoints
PingOne offers the SCIM service for using the System for Cross-domain Identity Management (SCIM), an open standard protocol, for identity management via HTTP. This service requires that all SCIM API requests go to an exclusive domain. As with endpoints for environments, the SCIM service in each region has a separate endpoint: scim-api.pingone.com for the North America region (excluding Canada), scim-api.pingone.ca for the Canada region, scim-api.pingone.eu for the Europe region, scim-api.pingone.asia for the Asia-Pacific region, and scim-api.pingone.com.au for the Australia region. the example requests, these endpoints are defined in the Postman environment variable {{scimPath}} as, https://scim-api.pingone.com for the North America region (excluding Canada), https://scim-api.pingone.ca for the Canada region, https://scim-api.pingone.eu for the Europe region, https://scim-api.pingone.asia for the Asia-Pacific region, and https://scim-api.pingone.com.au for the Australia region.
Authorization
To make a call to the PingOne API, you'll need an OAuth 2.0 access token for API authentication. The access token (a JSON Web Token) is accepted per RFC 6750 most commonly through the Authorization HTTP request header. In the code samples in this document, the access token is expressed in the request header as Authorization: Bearer accessToken, where accessToken is a full base64url-encoded JSON web token generated by the authentication service. For more information about using access tokens, see Getting started.
HTTP methods
The PingOne API supports the following HTTP methods. Note that a resource may not support all listed methods below. When a method is not supported, the platform returns a 405 METHOD NOT ALLOWED error in the response.
-
POSTCreates a new resource in the collection. If a specific resource is identified, it performs an operation on that resource.
-
PUTUpdates a resource in the collection. If a specific resource is identified, it updates all attribute values of the resource.
-
PATCHUpdates the attributes on an object or a partial update for the specified attributes.
-
GETLists or queries a collection of resources. If a specific resource is identified, it returns the attribute values for the specific resource.
-
DELETEDeletes or unlinks a resource from the collection.
A resource supports updating either by replacing the resource (PUT) or partially updating the resource (PATCH).
Replacing a resource
A PUT request is a replace operation. Requests submitted using PUT will replace attribute values specified in the request and clear any attribute values that aren't specified.
A null value is represented in a resource by omitting the property, although you can specify null to explicitly clear the value.
Partial updates to a resource
A PATCH operation performs partial updates of a resource. The body of a PATCH operation is similar to that of a PUT operation. However, omitting an attribute in a PATCH operation results in the attribute being ignored.
You can use a value of null to explicitly clear the value.
Supported data exchange formats
The PingOne API supports JSON as the data exchange format with UTF-8 character encoding required for request body content. For PUT, POST, and PATCH operations, the Content-type request header identifies the format of the request body. A Content-type request header value of application/json specifies the data exchange format as JSON, which, by default, sets the character encoding to UTF-8. Here is a sample:
curl -vX PUT "https://api.pingone.com/v1/environments/{{envID}}/populations/{{popID}}" \
-H "Content-type: application/json" \
-H "Authorization: Bearer accessToken" \
-d "{
"name" : "Finance",
"description" : "Finance and accounting group"
}"
UUIDs for resource identification
Resources in PingOne are identified by their associated UUID (universally unique identifier). API requests use UUIDs in the request URL to specify the resources involved in the operation. For clarity, the code samples in this API Reference use descriptive variables such as {{envID}}, {{userID}}, {{appID}}, and {{deviceID}} to represent the UUIDs assigned to PingOne resources.
For example, the following sample request URL specifies a unique device associated with a unique user in a unique environment. The resource ID variables represent specific UUIDs for PingOne resources.
curl -X "GET" "https://api.pingone.com/v1/environments/{{envID}}/users/{{userID}}/devices/{{deviceID}}"
The actual request URL with UUIDs looks like this:
curl -X "GET" "https://api.pingone.com/v1/environments/5caa81af-ec05-41ff-a709-c7378007a99c/users/8ce55f02-2077-4493-9a6d-0385df1f0772/devices/4ca9eb79-be29-4a1f-9a23-b29d58606e18"
There are a few exceptions to this convention. Notifications template names in PingOne are identified by the template name {{templateName}} rather than by a UUID. For example, the following request URL returns information about a specific template:
curl -X "GET" "https://api.pingone.com/v1/environments/5caa81af-ec05-41ff-a709-c7378007a99c/templates/{{templateName}}
The {{templateName}} variable is replaced by one of the pre-defined notifications template names in PingOne. The actual request URL that uses a defined notifications template called strong_authentication looks like this:
curl -X "GET" "https://api.pingone.com/v1/environments/5caa81af-ec05-41ff-a709-c7378007a99c/templates/strong_authentication
Placeholder syntax
Some requests use placeholder syntax to reference platform resource entities as variables. When placeholder syntax is required, the PingOne resource used as a variable is expressed in placeholder syntax format as ${attribute}. For example, when mapping a SAML name attribute to the PingOne username attribute, the value of the PingOne attribute in the POST request body is expressed as ${user.username}. In most cases where placeholder syntax is required, the placeholder references attributes in the PingOne user schema. The variable is written as a path to the value: ${user.path.to.value}. For example, to reference the name.family user attribute, the variable is written as ${user.name.family}.
Placeholder syntax is also used to express sign-on policy condition variables. For example, a condition variable to specify the last completed time the password authenticator was used for sign on is expressed as ${session.lastSignOn.withAuthenticator.pwd.at}.
Placeholders in sign-on policy conditions often specify a value or range of values to meet the sign-on condition. For example, the sign-on policy associated with the following condition prevents sign-on from devices that contain the remote IP address value specified by the variable ${flow.request.http.remoteIp} in the specified IP address ranges.
"condition": {
"not": {
"ipRange": [
"10.1.1.1/8",
"10.0.0.0/8"
],
"contains": "${flow.request.http.remoteIp}"
}
}
Placeholders are also used to specify external identity provider attributes. For example, to specify a Facebook attribute that is mapped to a PingOne attribute, the Facebook attribute is expressed as ${providerAttributes.<Facebook attribute name>}. For example, the following expression maps the PingOne username attribute to the Facebook email attribute.
{
"name": "username",
"value": "${providerAttributes.email}"
"update": "EMPTY_ONLY",
}
The following table shows the PingOne resources that use Placeholder syntax in POST requests.
| PingOn resource | Placeholder example |
|---|---|
| Sign-on policy actions | ${session.lastSignOn.at}${session.lastSignOn.withAuthenticator.pwd.at}${session.lastSignOn.withAuthenticator.mfa.at}${flow.request.http.remoteIp}${user.*} |
| Identity providers | ${providerAttributes.<IdP attribute name>} |
| Notifications templates | ${user.username}${otp} |
| Resource attributes | ${user.email} |
| SAML attribute mapping | ${user.id} |
Link expansion
You can optimize the information returned by a request through link expansion. Link expansion is helpful when you need the query to return detailed information from an additional resource in the response data. You can identify a resource to expand using the expand query string parameter in the request.
Here is a sample that requests data for a specific user and expands the passwordPolicy attribute to show the password policy's attribute data.
curl -X GET "https://api.pingone.com/v1/environments/{{envID}}/users/{{userID}}/password?expand=passwordPolicy" \
-H "Authorization: Bearer accessToken"
When using the expand parameter in the request, the returned JSON includes an embedded passwordPolicy resource to show the details of the password policy associated with this user:
{
"_links": {
"self": {
"href": "https://api.pingone.com/v1/environments/5caa81af-ec05-41ff-a709-c7378007a99c/users/b94f4977-0d52-4c9d-a5da-e7d42a82f613/password"
},
"environment": {
"href": "https://api.pingone.com/v1/environments/5caa81af-ec05-41ff-a709-c7378007a99c"
},
"user": {
"href": "https://api.pingone.com/v1/environments/5caa81af-ec05-41ff-a709-c7378007a99c/users/b94f4977-0d52-4c9d-a5da-e7d42a82f613"
},
"passwordPolicy": {
"href": "https://api.pingone.com/v1/environments/5caa81af-ec05-41ff-a709-c7378007a99c/passwordPolicies/9ad15e9e-3ac6-43f7-86d3-01018f6ef0ad"
},
"password.check": {
"href": "https://api.pingone.com/v1/environments/5caa81af-ec05-41ff-a709-c7378007a99c/users/b94f4977-0d52-4c9d-a5da-e7d42a82f613/password"
},
"password.reset": {
"href": "https://api.pingone.com/v1/environments/5caa81af-ec05-41ff-a709-c7378007a99c/users/b94f4977-0d52-4c9d-a5da-e7d42a82f613/password"
},
"password.set": {
"href": "https://api.pingone.com/v1/environments/5caa81af-ec05-41ff-a709-c7378007a99c/users/b94f4977-0d52-4c9d-a5da-e7d42a82f613/password"
},
"password.recover": {
"href": "https://api.pingone.com/v1/environments/5caa81af-ec05-41ff-a709-c7378007a99c/users/b94f4977-0d52-4c9d-a5da-e7d42a82f613/password"
}
},
"environment": {
"id": "5caa81af-ec05-41ff-a709-c7378007a99c"
},
"user": {
"id": "b94f4977-0d52-4c9d-a5da-e7d42a82f613"
},
"passwordPolicy": {
"id": "9ad15e9e-3ac6-43f7-86d3-01018f6ef0ad"
},
"status": "NO_PASSWORD",
"lastChangedAt": "2019-05-21T18:01:07.413Z",
"_embedded": {
"passwordPolicy": {
"_links": {
"self": {
"href": "https://api.pingone.com/v1/environments/5caa81af-ec05-41ff-a709-c7378007a99c/passwordPolicies/9ad15e9e-3ac6-43f7-86d3-01018f6ef0ad"
},
"environment": {
"href": "https://api.pingone.com/v1/environments/5caa81af-ec05-41ff-a709-c7378007a99c"
}
},
"id": "9ad15e9e-3ac6-43f7-86d3-01018f6ef0ad",
"environment": {
"id": "5caa81af-ec05-41ff-a709-c7378007a99c"
},
"name": "Standard",
"description": "A standard policy that incorporates industry best practices",
"excludesProfileData": true,
"notSimilarToCurrent": true,
"excludesCommonlyUsed": true,
"maxAgeDays": 182,
"minAgeDays": 1,
"maxRepeatedCharacters": 2,
"minUniqueCharacters": 5,
"history": {
"count": 6,
"retentionDays": 365
},
"lockout": {
"failureCount": 5,
"durationSeconds": 900
},
"length": {
"min": 8,
"max": 255
},
"minCharacters": {
"1234567890": 1,
"abcdefghijklmnopqrstuvwxyz": 1,
"ABCDEFGHIJKLMNOPQRSTUVWXYZ": 1,
"~!@#$%^&*()-_=+[]{}|;:,.<>/?": 1
},
"default": true
}
}
}
Cross-origin resource sharing
PingOne supports cross-origin resource sharing (CORS), which gives applications running at different domains permission to access resources on PingOne servers. For example, an application at https://myapp.com that uses PingOne to authenticate users needs to request permission to access resources at https://auth.pingone.com before authentication operations are executed. In this case, a request is made to the resource owner (auth.pingone.com) from the requestor (myapp.com) using CORS headers to ask for access privileges. The response from auth.pingone.com returns the CORS Access-Control-Allow-Origin header with a value that confirms the requestor's access rights.
PingOne servers are configured to trust all origins. Consequently, when defining an application's connection to PingOne, you do not need to add your application's domain to a list of trusted origins. Cross-origin requests that use HTTP methods to modify the resource, such as PUT, PATCH, POST, and DELETE, trigger a preflight request to ensure that the initial request can be sent. The browser initiates a preflight HTTP OPTIONS request to verify that the HTTP method used in the actual request is allowed. In these cases, the response from auth.pingone.com to the preflight request returns a response with the CORS Access-Control-Allow-Methods header to specify the allowed methods.
Forced type conversion of floating point numbers in requests
PingOne truncates a float value submitted in the JSON request body to a matching int value for services other than flow orchestration. For example, in the following request body JSON, the minAgeDays value can be submitted with a value of 1.5.
{
"name": "Standard",
"description": "A standard policy that incorporates industry best practices",
"excludesProfileData": true,
"notSimilarToCurrent": true,
"excludesCommonlyUsed": true,
"maxAgeDays": 182,
"minAgeDays": 1.5,
"maxRepeatedCharacters": 2,
"minUniqueCharacters": 5,
"history": {
"count": 6,
"retentionDays": 365
},
"lockout": {
"failureCount": 5,
"durationSeconds": 900
},
"length": {
"min": 8,
"max": 255
},
"minCharacters": {
"~!@#$%^&*()-_=+[]{}|;:,.<>/?": 1,
"0123456789": 1,
"ABCDEFGHIJKLMNOPQRSTUVWXYZ": 1,
"abcdefghijklmnopqrstuvwxyz": 1
},
"default": true
}
The request will execute. However, the response shows that the minAgeDays value is converted automatically to an int value:
{
"_links": {
"self": {
"href": "https://api.pingone.com/v1/environments/5caa81af-ec05-41ff-a709-c7378007a99c/passwordPolicies/ad53ea0b-28b3-413f-a762-46eaf929ab78"
},
"environment": {
"href": "https://api.pingone.com/v1/environments/5caa81af-ec05-41ff-a709-c7378007a99c"
}
},
"id": "ad53ea0b-28b3-413f-a762-46eaf929ab78",
"environment": {
"id": "5caa81af-ec05-41ff-a709-c7378007a99c"
},
"name": "Standard",
"description": "A standard policy that incorporates industry best practices",
"excludesProfileData": true,
"notSimilarToCurrent": true,
"excludesCommonlyUsed": true,
"maxAgeDays": 182,
"minAgeDays": 1,
"maxRepeatedCharacters": 2,
"minUniqueCharacters": 5,
"history": {
"count": 6,
"retentionDays": 365
},
"lockout": {
"failureCount": 5,
"durationSeconds": 900
},
"length": {
"min": 8,
"max": 255
},
"minCharacters": {
"~!@#$%^&*()-_=+[]{}|;:,.<>/?": 1,
"0123456789": 1,
"ABCDEFGHIJKLMNOPQRSTUVWXYZ": 1,
"abcdefghijklmnopqrstuvwxyz": 1
},
"default": true
}
Note that the value of the floating point number is not rounded. It is trimmed by removing the decimal portion of the value.
For flow orchestration services such as sign-on policy actions, float values submitted in the JSON request body generate an INVALID_VALUE error. For example, the following request body with a priority attribute value of 1.5 generates an error:
{
"priority": 1.5,
"type": "MULTI_FACTOR_AUTHENTICATION",
"recovery": {
"enabled": false
},
"sms": {
"enabled": true
},
"voice": {
"enabled": true
},
"email": {
"enabled": true
},
"applications": [
{
"id": "5e81bba1-1234-457c-926a-aae0e9876543",
"autoEnrollment":{"enabled":true}
}
]
}
The response error looks like this:
{
"id": "15051F81-2500-4BBB-BE4A-0AF31DD50205",
"code": "INVALID_REQUEST",
"message": "The request could not be completed. The request was malformed or invalid.",
"details": [
{
"code": "INVALID_VALUE",
"target": "priority",
"message": "Invalid value for attribute."
}
]
}
PingOne API responses
HTTP response headers
The PingOne API includes information about the result of the operation in the HTTP headers. This enables you to determine the appropriate action to take without having to parse the response body.
The following HTTP Headers are returned by every operation:
-
Access-Control-Allow-HeadersUsed in response to a cross-origin resource sharing (CORS) preflight request to indicate the HTTP headers that can be used when making a request.
-
Access-Control-Allow-Max-AgeSpecifies how long the results of a CORS preflight request can be cached.
-
Access-Control-Allow-MethodsSpecifies the method or methods allowed when accessing the resource in response to a CORS preflight request.
-
Cache-ControlSpecifies directives for caching mechanisms in both requests and responses.
-
Content-TypeSpecifies the data exchange format for the response data.
-
Correlation-IdA custom header.
-
DateShows the date the response was sent.
-
ExpiresShows the date and time when the response expires.
-
PragmaUsed for backwards compatibility with HTTP/1.0 caches in which the Cache-Control HTTP/1.1 header is not yet present.
-
Strict-Transport-SecurityAllows a web site to tell browsers that the site should only be accessed using HTTPS, instead of HTTP.
-
Transfer-EncodingSpecifies the form of encoding used to safely transfer the entity to the user.
-
VaryDetermines how to match future request headers to decide whether a cached response can be used rather than requesting a fresh one from the origin server. It is used by the server to indicate which headers it used when selecting a representation of a resource in a content negotiation algorithm.
-
ViaUsed for tracking message forwards, avoiding request loops, and identifying the protocol capabilities of senders along the request/response chain.
-
X-Content-Type-OptionsA marker used by the server to indicate that the MIME types advertised in the Content-Type headers should not be changed and be followed.
-
X-Frame-OptionsThis denies rendering in a frame where there is a frame mismatch.
-
X-XSS-ProtectionA feature of Internet Explorer, Chrome, and Safari that stops pages from loading when the browsers detect reflected cross-site scripting (XSS) attacks.
HTTP response codes
The PingOne API returns the status of an operation as a registered HTTP response code. The HTTP response codes can be summarized as:
-
200-299Confirms a successful call.
-
300-399Indicates that the call or subsequent calls should be made to another resource.
-
400-499Shows that an exception occurred, generally due to client code, insufficient permissions, or incorrect parameters.
-
500-599Shows that an error occurred, generally due to an issue with the service (for example, a service outage).
Operations can also return additional information about a failed operation in the HTTP response body.
Synchronous responses
Responses for synchronous operations have the following behavior:
-
GEToperationsA request that returns a body also returns the code
200 OKwith the resource in the body of the response. -
POSToperationsA request that creates a new resource returns
201 CREATEDwith aLocationheader containing the location of the created resource. -
PUTorPATCHoperationsA request that updates a resource returns
200 OKand the full resource in the body. -
DELETEoperationsA request that deletes a resource returns
204 NO CONTENT.
Asynchronous responses
The PingOne API can create a long-running or asynchronous operation that can be monitored by a client. An asynchronous operation will have the following behavior:
-
POSToperationsResponses include
202 ACCEPTEDwith aLocationheader containing the location of the newly created operation. The client can poll the provided location to check the status of the operation. The operation may also return a suggested number of seconds for the client to recheck the status using theRetry-AfterHTTP header. -
Canceling long-running operations
Some resources may allow the client to cancel an operation by performing a
DELETErequest on the created resource. -
Clean up
The PingOne API will clean up operation history according to the application requirements (such as, keep the last
nresults, or purge results after the client has verified its success).
Response data structure
HAL (Hypertext Application Language) is a formatting convention that provides hyperlinks to related resources returned by an API request. For example, a GET /environments/{{envID}}/users/{{userID}} request returns data for a specific user resource. The _links object in the JSON response data shows the hyperlinks to related resources associated with this user. You can use the roleAssignments link to get role assignments associated with this user, or the password.reset link to perform password management actions on this user resource.
{
"_links": {
"self": {
"href": "https://api.pingone.com/v1/environments/5caa81af-ec05-41ff-a709-c7378007a99c/users/8376797d-641c-4e7b-8bc1-2fdf71916cab"
},
"environment": {
"href": "https://api.pingone.com/v1/environments/5caa81af-ec05-41ff-a709-c7378007a99c"
},
"population": {
"href": "https://api.pingone.com/v1/environments/5caa81af-ec05-41ff-a709-c7378007a99c/populations/60971d3b-cc5a-4601-9c44-2be541f91bf1"
},
"devices": {
"href": "https://api.pingone.com/v1/environments/5caa81af-ec05-41ff-a709-c7378007a99c/users/8376797d-641c-4e7b-8bc1-2fdf71916cab/devices"
},
"roleAssignments": {
"href": "https://api.pingone.com/v1/environments/5caa81af-ec05-41ff-a709-c7378007a99c/users/8376797d-641c-4e7b-8bc1-2fdf71916cab/roleAssignments"
},
"password": {
"href": "https://api.pingone.com/v1/environments/5caa81af-ec05-41ff-a709-c7378007a99c/users/8376797d-641c-4e7b-8bc1-2fdf71916cab/password"
},
"password.reset": {
"href": "https://api.pingone.com/v1/environments/5caa81af-ec05-41ff-a709-c7378007a99c/users/8376797d-641c-4e7b-8bc1-2fdf71916cab/password"
},
"password.set": {
"href": "https://api.pingone.com/v1/environments/5caa81af-ec05-41ff-a709-c7378007a99c/users/8376797d-641c-4e7b-8bc1-2fdf71916cab/password"
},
"password.check": {
"href": "https://api.pingone.com/v1/environments/5caa81af-ec05-41ff-a709-c7378007a99c/users/8376797d-641c-4e7b-8bc1-2fdf71916cab/password"
},
"password.recover": {
"href": "https://api.pingone.com/v1/environments/5caa81af-ec05-41ff-a709-c7378007a99c/users/8376797d-641c-4e7b-8bc1-2fdf71916cab/password"
},
"linkedAccounts": {
"href": "https://api.pingone.com/v1/environments/5caa81af-ec05-41ff-a709-c7378007a99c/users/8376797d-641c-4e7b-8bc1-2fdf71916cab/linkedAccounts"
},
"account.sendVerificationCode": {
"href": "https://api.pingone.com/v1/environments/5caa81af-ec05-41ff-a709-c7378007a99c/users/8376797d-641c-4e7b-8bc1-2fdf71916cab"
}
},
"_embedded": {
"password": {
"status": "PASSWORD_EXPIRED"
},
"population": {
"_links": {
"self": {
"href": "https://api.pingone.com/v1/environments/5caa81af-ec05-41ff-a709-c7378007a99c/populations/60971d3b-cc5a-4601-9c44-2be541f91bf1"
},
"environment": {
"href": "https://api.pingone.com/v1/environments/5caa81af-ec05-41ff-a709-c7378007a99c"
}
},
"id": "60971d3b-cc5a-4601-9c44-2be541f91bf1"
}
},
"id": "8376797d-641c-4e7b-8bc1-2fdf71916cab",
"environment": {
"id": "5caa81af-ec05-41ff-a709-c7378007a99c"
},
"createdAt": "2020-02-18T20:50:14.092Z",
"email": "tomjones@example.com",
"enabled": true,
"lifecycle": {
"status": "ACCOUNT_OK"
},
"mfaEnabled": false,
"name": {
"given": "Tom",
"family": "Jones"
},
"population": {
"id": "60971d3b-cc5a-4601-9c44-2be541f91bf1"
},
"updatedAt": "2020-02-18T20:50:14.092Z",
"username": "tomjones"
}
In addition, the _embedded resources returned by the request can be used as a navigation option to explore related resources. For example, population is returned as an _embedded resource in the response, and you can use the embedded resource's self link to initiate a GET /environments/{{envID}}/populations/{{popID}} request to return data about the population associated with this user.
Relationships, links, and references
Relationships between resources or operations can be described as follows:
-
Relationships (one-to-one)
Where a resource is directly related to another resource (such as employee to manager, user to population, logo to brand), the relationship is generally represented by an attribute as a first-class citizen of the resource. For example:
-
_linksobject : Contains an href to the actual resource. -
Payload : Contains the reference as an attribute with the ID. The name of the
_linksattribute and the attribute in the payload must be the same). -
Expandable : Yes.
-
-
Relationships (one-to-many or many-to-one)
Where a resource or resources may be related to a collection or to many resources. For example, a user to group membership:
-
_linksobject : Contains an href to the actual resource or collection. -
Payload : May contain the reference as an attribute with the ID. The name of the
_linksattribute and the attribute in the payload must be the same). -
Expandable : No.
-
-
Informal relationships and links
Provides navigation and self-discovery of the API and its related resources (such as next page of search results, next authentication service to invoke, or with which environment the resource is associated). For example:
-
_linksobject : Contains an href to the actual resource, collection, or URL. -
Payload : Cannot contain the reference as an attribute.
-
Expandable : No.
-
These relationships and references are represented as follows:
-
Links are represented using JSON HAL conventions (such as in a
_linksobject). -
Links are represented as absolute URLs.
-
Links can be expanded using the
expandparameter. The links can also be referenced using the "property-as-resource" pattern. -
References as attributes have an
idvalue and can also have additional attributes (such asdisplayName).
Errors
Errors generated by the PingOne API allow you to resolve specific errors programmatically. An error response consists of a high-level error code that must be handled by the client and optional details containing specific information on how to resolve the fault. The PingOne API errors return a response payload formatted as follows:
| Attribute | Required | Description |
|---|---|---|
id |
Yes | A unique identifier that is stored in log files and always included in an error response. This value can be used to track the error received by the client, with server-side activity included for troubleshooting purposes. |
code |
Yes | A general fault code which the client must handle to provide all exception handling routines and to localize messages for users. This code is common across all PingOne services and is human readable (such as a defined constant rather than a number). |
message |
Yes | A short description of the error. This message is intended to assist with debugging and is returned in English only. |
target |
No | The item that caused the error (such as a form field ID or an attribute inside a JSON object). |
details |
No | Additional details about the error. Optional information to help resolve the error and to display to users. |
innererror |
No | Additional details to help the client developer resolve the fault (primarily for UI validation reasons). The following attributes can be used in the innererror object:
|
A top-level error message looks like this:
HTTP/1.1 400 BAD REQUEST
{
"id" : "6c796712-0f16-4062-815a-e0a92f4a2143",
"code" : "INVALID_DATA",
"message" : "The request could not be completed. One or more validation errors were in the request.”
}
A detail-level error message provides more information about the error. Specific codes at the detail level can be introduced by each service to reflect the actions in that service. A detail-level error message looks like this:
HTTP/1.1 400 BAD REQUEST
{
"id" : "6c796712-0f16-4062-815a-e0a92f4a2143",
"code" : "INVALID_DATA",
"message" : "The request could not be completed. One or more validation errors were in the request.",
"details" : [
{
"code" : "REQUIRED_VALUE",
"target" : "username",
"message" : "Username is required and cannot be empty."
},
{
"code" : "INVALID_VALUE",
"target" : "employeeType",
"message" : "Invalid value for employee type."
"innerError" : {
"allowedValues" : [ "EMPLOYEE", "CONTRACTOR" ]
}
}
}
Caching
The PingOne API generally implements HTTP caching of operation responses. When HTTP caching is implemented, the following HTTP response headers are included:
-
ETagAn arbitrary string for the version of a representation. This includes the media type in the hash value. For example:
ETag:"686897696a7c876b7e". -
DateThe date and time the response was returned. For example:
Date:Sun, 06 Nov 1994 08:49:37 GMT. -
Cache-ControlThe maximum number of seconds a response can be cached. If caching is not supported for the response, the value is
no-cache. For example:Cache-Control:360orCache-Control:no-cache. -
ExpiresIf
Cache-Controlis supplied, this header contains the timestamp for when the response expires. If caching is not supported for the response, this header is not present. For example:Expires:Sun, 06 Nov 1994 08:49:37 GMT. -
PragmaWhen the
Cache-Controlvalue isno-cache, this header is also set tono-cache. If caching is not supported for the response, this header is not present. For example:Pragma:no-cache. -
Last-ModifiedThe timestamp for when the resource itself was last modified. For example:
Last-Modified:Sun, 06 Nov 1994 08:49:37 GMT. -
VariesThis header is included for user-specific headers (such as
Authorization) in multi-tenant scenarios.
Paging, ordering, and filtering collections
Pagination
PingOne supports cursor-based pagination to return large collections in consumable pages. When an operation supports pagination, the following conventions are used:
-
Page limits
Page limits are requested using the
limitquery string. If thelimitparameter value is omitted, the operation returns the lesser of the service-defined maximum page size or the number of items in the collection. -
Self, next, and previous links
The response body includes a
selflink in the_linksobject. If there are more pages available, the response includes anextlink in the_linksobject. If there are previous pages of results available, the response includes aprevlink in the_linksobject. -
Multiple pages
If there is more than one page, the response returns a URL-safe cursor in the
cursorquery string parameter for thenextorprevlinks. -
Response metadata
The response can include the following metadata about the results in the body of the payload:
-
count(optional).Describes the number of items in the collection or result set (such as the total item count). If a response does not return a
countattribute, this usually means there are many in the result set. -
size(optional).Describes the size of the page of results (such as the limit or service-defined maximum page size).
-
Here is a sample request that limits the collection returned to a maximum of 2.
GET /environments/{{envID}}}/populations?limit=2 HTTP/1.1
Here is the response body.
{
"_links" : {
"self" : { "href" : "https://api.pingone.com/v1/environments/{{envID}}/populations?limit=2" },
"next" : { "href" : "https://api.pingone.com/v1/environments/{{envID}}/populations?cursor=xygdhs&limit=2" }
},
"count" : 50,
"size" : 2,
"_embedded" : {
"populations" [
{
"name" : "Accounting",
"id" : "12345-aaa-12345"
},
{
"name" : "Engineering",
"id" : "12345-aaa-12346"
}
]
}
}
Ordering collections
The PingOne API supports ordering collection results. The following conventions are used:
-
orderquery stringThe
orderquery string parameter specifies the attribute used to order the results. To return a collection in descending order, prefix the attribute with a minus sign ("-"). Here is a sample of ordering on thestartDateattribute in descending order:https://api.pingone.com/v1/environments/{{envID}}/activeIdentityCounts?filter=startDate ge "2019-05-01T19:00:00Z" and samplingPeriod eq "10"&limit=10ℴ=-startDate -
Multiple column ordering
An operation can support ordering multiple columns in the
orderparameter by separating the columns with a comma. If an operation supports multiple columns, it treats the comma as a "THEN BY" directive. For example,order=dateTime,nameindicates that the collection is sorted bydateTimethen byname.
Filtering collections
Requests that return a large number of items can be filtered using the filter query string parameter. The PingOne platform supports the SCIM protocol filtering operators listed in the following table. However, a particular operation may not support all SCIM filtering operators. If a filtering operator is not supported, the operation returns 400 REQUEST_FAILED code in the response. The details section of the message returns an INVALID_FILTER code as the cause of the error.
| Operator | Description | Behavior |
|---|---|---|
| eq | equal | The attribute and operator values are identical. |
| ne | not equal | The attribute and operator values must not be identical for a match. |
| co | contains | The entire operator value must be a substring of the attribute value for a match. |
| sw | starts with | The entire operator value must be a substring of the attribute value, starting at the beginning of the attribute value. This criterion is satisfied if the two strings are identical. |
| ew | ends with | The entire operator value must be a substring of the attribute value, matching at the end of the attribute value. This criterion is satisfied if the two strings are identical. |
| pr | present (has value) | If the attribute has a non-empty or non-null value, or if it contains a non-empty node for complex attributes, there is a match. |
| gt | greater than | If the attribute value is greater than the operator value, there is a match. The actual comparison is dependent on the attribute type. For string attribute types, this is a lexicographical comparison, and for DateTime types, it is a chronological comparison. For integer attributes, it is a comparison by numeric value. |
| ge | greater than or equal to | If the attribute value is greater than or equal to the operator value, there is a match. The actual comparison is dependent on the attribute type. For string attribute types, this is a lexicographical comparison, and for DateTime types, it is a chronological comparison. For integer attributes, it is a comparison by numeric value. |
| lt | less than | If the attribute value is less than the operator value, there is a match. The actual comparison is dependent on the attribute type. For string attribute types, this is a lexicographical comparison, and for DateTime types, it is a chronological comparison. For integer attributes, it is a comparison by numeric value. |
| le | less than or equal to | If the attribute value is less than or equal to the operator value, there is a match. The actual comparison is dependent on the attribute type. For string attribute types, this is a lexicographical comparison, and for DateTime types, it is a chronological comparison. For integer attributes, it is a comparison by numeric value. |
For example, here is a sample SCIM filtering expression that returns users with a last name of "Smith" and a phone number that starts with the "512" area code:
https://api.pingone.com/v1/environments/{{envID}}/users?filter=name.family eq "Smith" and mobilePhone sw "512"
Here is the same filter with URL-encoding to account for spaces (%20) and quotation marks (%22):
https://api.pingone.com/v1/environments/{{envID}}/users?filter=name.family%20eq%20%22Smith%22%20and%20mobilePhone%20sw%20%22512%22
For more information about the SCIM Protocol Specification, see "Section 3.4.2.2. Filtering," in the SCIM Protocol Specification.
Generating a CSR for custom domains
If you use a custom domain, you need to create the custom domain resource in PingOne and import the SSL certificate used by the custom domain resource. In brief, the steps in PingOne to implement a custom domain are:
-
Create the custom domain resource (for example, auth.acme.com).
-
Create a CNAME record in the acme.com DNS for auth.acme.com that points to the canonical name when the custom domain was created.
-
If you do not have an SSL certificate, outside of PingOne, generate a certificate for auth.acme.com (a certificated request that is signed by a certificate authority), which results in a private key, certificate chain, and certificate.
-
Import the SSL certificate (chain, cert, private key).
Generate an SSL certificate
If you do not have an SSL certificate, which is referenced in step 3, follow these steps to create the trusted SSL certificate for the custom domain:
-
Open (or install) openssl on your computer.
-
Enter the following
opensslcommand:openssl req -new -newkey rsa:2048 -nodes -keyout server.key -out server.csr -
Enter the following certificate signing request (CSR) information at the prompt:
- Common Name (CN)
- Organization
- Organization Unit (OU)
- City (or Locality)
- State (or Province)
- Country
-
Submit your CSR to a Certificate Authority (CA) for validation.
After validation, the CA returns the trusted SSL certificate, which you can import to complete and enable the custom domain. For information about custom domains, see Custom Domains.
Create a login_hint_token JWT
A login_hint_token is a JWT that provides a way for the client to identify and authenticate the end-user without needing to encode the entire authentication request in a signed JWT. The following information describes the OIDC parameters and the steps for generating and signing the token.
Prerequisites
-
Install a JWT token generator such as jwtgen globally using
npm install -g jwtgen. This action requires npm. -
Retrieve the environment
idproperty value associated with your worker application and user. -
Retrieve the
clientIdandclientSecretproperty values for the worker application. -
Retrieve the user ID
idorusernameproperty value for whom this token will be associated.
Generate a signed token
The command to generate the login_hint_token JWT takes the following parameters:
| Parameter | Description |
|---|---|
-a |
Specifies the JWT signing algorithm. Options are HS256. |
-s |
Specifies the signing key, which is the application's clientSecret property value. |
-e |
Specifies the expiration date, expressed as the number of seconds from the time of creation. The typical value is 3600 seconds. |
--claims |
Specifies the claims required by the token:
|
- Run the
jwtgencommand.
jwtgen -a "HS256" -s "YOUR_CLIENT_SECRET" -e 3600 --claims '{
"iss":"YOUR_CLIENT_ID",
"sub":"YOUR_USER_ID_OR_USERNAME",
"iat":1300819380,
"exp":1300819391,
"aud":"https://auth.pingone.com/YOUR_ENVIRONMENT_ID/as"
}'
- Record the token returned successfully by the command to use as the value of the
login_hint_tokenproperty in the authorize request.
Create a request property JWT
A request property JWT enables OIDC/OAuth2 request parameters to be passed as a single, self-contained parameter. Using a JWT enables integrity protection of parameters that are required for risk-based authentication or privacy and consent use cases.
This sample shows the information required in a transaction approval JWT:
"jwtHeader": {
"alg": "HS256",
"typ": "JWT"
},
"jwtBody":
{
"aud": "https://auth.pingone.com/{{envID}}/as",
"iss": "{{appID}}",
"pi.template": {
"name": "transaction",
"variant": "{{variantName}}",
"variables": {
"sum": "1,000,000",
"currency": "USD",
"recipient": "Charlie Parker"
}
},
"pi.clientContext": {
"alert.color": "red"
}
}
The following information describes the OIDC parameters and the steps for generating and signing the token.
Prerequisites
-
Install a JWT token generator such as jwtgen globally using
npm install -g jwtgen. This action requires npm. -
Retrieve the environment
idproperty value associated with your worker application and user. -
Retrieve the
clientIdandclientSecretproperty values for the worker application. -
Retrieve the name of the transaction notification template that you want to use.
Generate a signed token
The command to generate the request JWT takes the following parameters:
| Parameter | Description |
|---|---|
-a |
Specifies the JWT signing algorithm. Options are HS256. |
-s |
Specifies the signing key, which is the application's clientSecret property value. |
--claims |
Specifies the claims required by the token:
|
The following command creates a JWT for the request property specified in the authorization request:
- Run the
jwtgencommand.
jwtgen -a "HS256" -s "<applicationSecret>" --claims '{
"aud":"https://auth.pingone.com/{{envID}}/as",
"iss":"{{appID}}",
"pi.template":{"name":"transaction","variables":{"sum":"1,000,000","currency":"USD","recipient":"Charlie Parker"}},
"pi.clientContext":{"alert.color":"red"}}'
- Record the token returned successfully by the command to use as the value of the
requestproperty in the authorize request.
Browserless authentication flow options
The response_mode authorization service property provides the mechanism for returning authorization response parameters from the authorization endpoint. In PingOne, the response_mode property's options are query, fragment, form_post, and pi.flow. The query, fragment, form_post options are defined in the OAuth 2.0 Multiple Response Type Encoding Practices specification.
When redirecting back to the client using the redirect_uri property:
-
queryThe response parameters are encoded in the query string added to the
redirect_uri. -
fragmentThe response parameters are encoded in the fragment added to the
redirect_uri. -
form_postThe response returns a
form_postencoded response, and after user approval, returns a result in an HTTP POST to the client.
The pi.flow option is a Ping Identity custom response mode to specify that the redirect_uri parameter is not required and authorization response parameters are encoded as a JSON object wrapped in a flow response and returned directly to the client with a 200 status. For example, in a browerless use cases such as with native mobile apps where the app wants to render the end user interface, setting the response_mode property to pi.flow allows the app to authenticate using the flows API without needing to handle HTTP redirections. When authentication is complete, the app receives the auth code, access token, or ID token in a JSON response instead of a redirect.
Use cases for pi.flow
The following outlines several use cases for a browserless flow using the pi.flow option for the response_mode property. For application integration use cases (including PingFederate), a login_hint_token is also specified in the authorize request to specify the application ID and the associated user ID.
The login_hint_token must be a signed JWT in which the iss claim is the ID of an enabled application and the aud claim is the platform issuer URL. For example:
{
"iss": "{{integratedAppID}}",
"sub": "{{userID}}",
"aud": "https://auth.pingone.com/{{envID}}/as",
"iat": 1300819380,
"exp": 1300819391
}
The JWT must be signed using the HS256 algorithm and the application's client secret as the key.
Integrations with PingFederate
The PingFederate PingOne MFA adapter uses the response_mode property with the pi.flow option. For detailed information about integrating PingFederate and PingOne MFA, see PingOne MFA Integration Kit.
Browserless flow for mobile clients
A browserless flow for mobile clients that implements custom flow interfaces with PingOne platform flow APIs but with native application interface components. PingOne can be used for complete authentication or MFA only by providing a login_hint_token with the already authenticated user context on the authorization request.
The following sample shows an authorize request for the browserless flow:
{{authPath}}/{{envID}}/as/authorize?response_type=token id_token&response_mode=pi.flow&scope=openid profile email&state={{string}}&login_hint_token={{loginHintJwt}}&client_id={{clientID}}
Transaction approval flows
PingOne supports transaction approval when strong authentication is required for elevated security for a high-value transaction, or high-risk resource or service. The authorize request includes the response_mode and request parameters. The request property value is a JWT that enables OIDC/OAuth2 request parameters to be passed as a single, self-contained parameter.
The following sample shows an authorize request for a transaction approval flow:
{{authPath}}/{{envID}}/as/authorize?response_type=token id_token&response_mode=pi.flow&scope=openid&state={{string}}&request={{requestString}}&client_id={{clientID}}
PingOne support for response_mode options
The following table shows the current support for response_mode options for specific response_type values in the authorize request.
| response_mode | response_type | Supported option |
|---|---|---|
| omitted | code |
query |
| omitted | id_token |
fragment |
| omitted | token |
fragment |
| omitted | id_token token |
fragment |
| omitted | code id_token |
fragment |
| omitted | code token |
fragment |
| omitted | code id_token token |
fragment |
query |
code |
query |
query |
id_token |
error |
query |
token |
error |
query |
id_token token |
error |
query |
code id_token |
error |
query |
code token |
error |
query |
code id_token token |
error |
fragment |
code |
fragment |
fragment |
id_token |
fragment |
fragment |
token |
fragment |
fragment |
id_token token |
fragment |
fragment |
code id_token |
fragment |
fragment |
code token |
fragment |
fragment |
code id_token token |
fragment |
form_post |
code |
form_post |
form_post |
id_token |
form_post |
form_post |
token |
form_post |
form_post |
id_token token |
form_post |
form_post |
code id_token |
form_post |
form_post |
code token |
form_post |
form_post |
code id_token token |
form_post |
pi.flow |
pi.flow |
Migrate existing external agreement consents to PingOne
This topic provides guidance on how to load existing user agreement consents into PingOne. It assumes that your users and agreements are already loaded into PingOne. For information about creating and managing PingOne agreements, see Agreement Management. For information about creating and managing users, see Users.
In this topic, the following terms are used to describe the PingOne and external entities:
-
External user: A user record outside of PingOne.
-
External agreement: An agreement that exists outside of PingOne to which external users have provided consent.
-
External agreement consent: A user agreement consent record outside of PingOne.
-
PingOne user: The user in PingOne. You should have a way to correlate each external user to the corresponding PingOne user.
-
PingOne agreement: An agreement in PingOne. Each of your external agreements should have a corresponding PingOne agreement.
-
PingOne agreement consent: A user agreement consent record in PingOne.
Migrate external agreement consents
Follow these steps to load one existing external user agreement consent into PingOne:
Step 1: Get information from the external existing consent record
Extract the following information from your existing agreement consent record. You will need this information to complete Step 2:
-
userIdThe existing external consent should be associated with an external user. Correlate that external user to a PingOne user. The userId is that PingOne user's id.
-
agreementIdThe existing external agreement consent should be associated with an external agreement. Correlate that external agreement to a PingOne agreement. The agreementId is that PingOne agreement's id.
-
languageIdThe existing consent should be associated with a language. Correlate that to a PingOne agreement language. This is the PingOne agreement language
languageIdproperty value needed in the API request you will run in Step 2. -
revisionIdThe most recent effective revision ID associated with the PingOne agreement language. This is the PingOne agreement revision
revisionIdproperty value needed in the API request you will run in Step 2. -
consentedAtThis can be either the external agreement consent time or the current time. If you want to make sure your users do not have to consent again, you might need to modify the PingOne agreement's reconsent period property.
Step 2: Create the user's PingOne agreement consent
To create the user's corresponding PingOne agreement consent, you can make requests to the following PingOne endpoint: POST /environments/{{envID}}/users/{{userID}}/agreementConsents/{{agreementID}}. You will need the information for the external agreement consent you collected in Step 1.
The POST /environments/{{envID}}/users/{{userID}}/agreementConsents/{{agreementID}} request uses a Content-Type header with a value of application/vnd.pingidentity.consent.accept+json to initiate the consent accept action.
The request body for this request requires the following properties:
{
language: { id: "{{languageID}}" },
revision: { id: "{{revisionID}}" },
consentedAt: "{{date}}"
}
The languageID property value is the ID of the language resource associated with the agreement revision. The revisionID is the PingOne current active agreement revision ID.
For more information about the POST /environments/{{envID}}/users/{{userID}}/agreementConsents/{{agreementConsentID}} request, see Accept Agreement.
To load multiple existing external user agreement consents into PingOne, you can perform this operation over your existing external agreement consents and load each one at a time. Please ensure you account for API rate limits.
Manage PingOne sessions
Signoff and sessions
When the GET /{{envID}}/as/signoff endpoint is invoked, the sign-off operation ends the user's SSO session, which signs them out of all applications using that session. This endpoint can take an id_token_hint parameter to provide information about the user's current authenticated session. The session token must be an id_token type to complete the sign-off action successfully.
PingOne sessions have the following characteristics:
-
Sessions are created (always) when a user signs on through PingOne and an existing session does not exist for the client.
-
A session is tied to all applications that the user signed into on that client (browser).
-
Sessions are identified through a session cookie when a user signs on (calls the authorize endpoint).
-
Sessions are associated with an entire SSO session, which includes all applications using the session.
-
The sign-off action terminates the entire SSO session and logs the user out of all applications using the session.
For more information, see Signoff in the PingOne Platform API Reference.
Token revocation and sessions
When the POST /{{envID}}/as/revoke endpoint is invoked, the token revocation operation revokes the specified token, but leaves the SSO session intact. This endpoint revokes tokens of type access_token and refresh_token. It does not support revocation of tokens of type id_token.
The tokens to be revoked must be an access_token or refresh_token for a custom resource. Tokens issued for the PingOne API resource may not be revoked.
For more information, see Token Revocation in the PingOne Platform API Reference.